|
本文主要介绍SQL Server数据库迁移的方法,图文教程,很详细,希望对大家有帮助 使用微软SQL Server管理工具移动数据库 单击开始菜单,选择SQL Server管理工具,然后在快速查找栏输入SQL Server。 查找栏
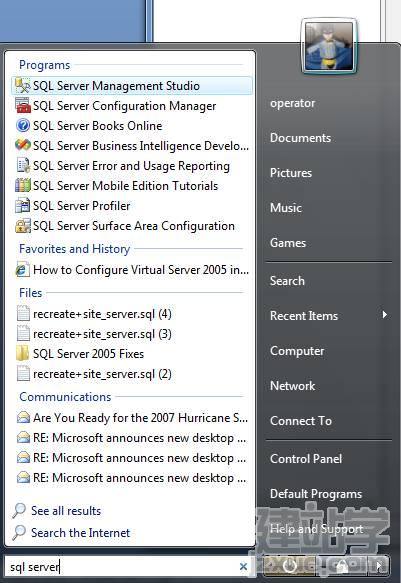 SQL Server管理工具
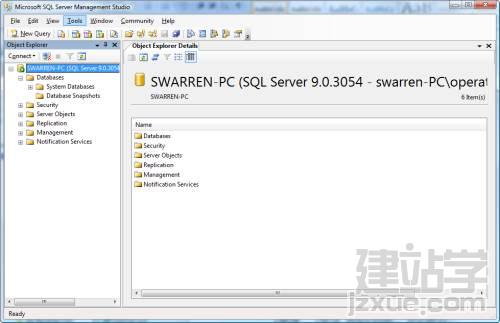 选择SQL Server管理工具出现主界面,它是用来恢复备份数据库的主要工作区。 恢复数据库
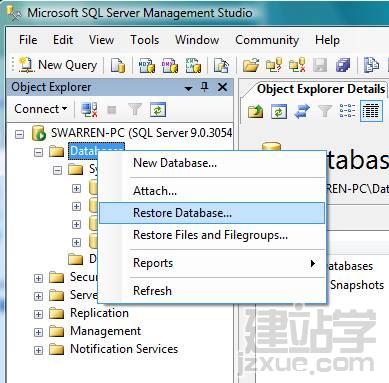 注意:我们将假定你已经知道如何备份一个SQL Server数据库且已经将备份数据库放在了一台文件服务器上或将备份拷贝到一台新的服务器上。我们将基于这一点进行介绍。 打开管理工具之后,右键单击数据库并选择恢复数据库。
目的数据库
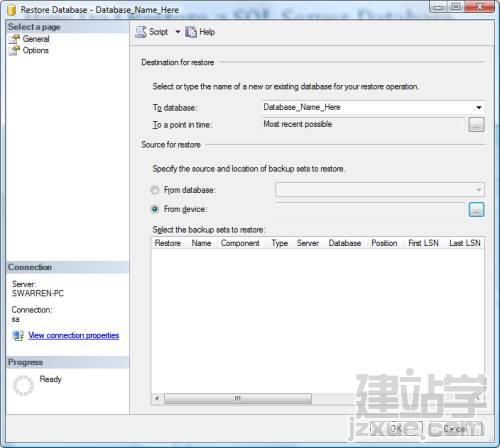 将会出现恢复数据库窗口,在恢复到数据库框中输入我们想要恢复的数据库名称。
源数据库
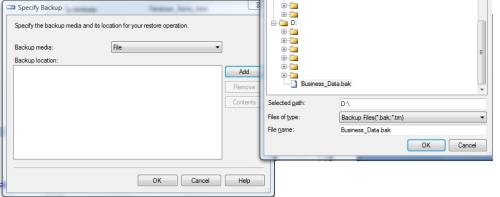 选择来源数据库单选按钮选择你的备份文件存放的位置。
选择备份文件
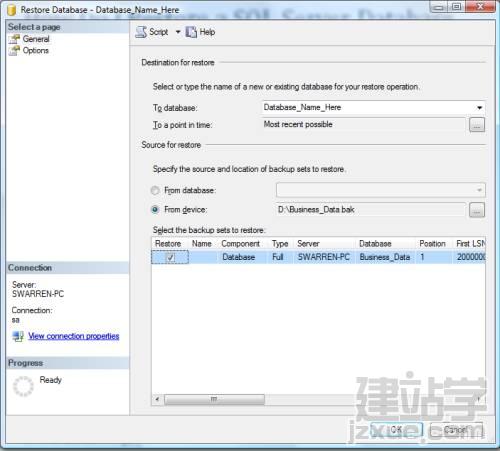 要恢复的文件将会出现在已经选择的要恢复文件框中,选中多选按钮继续下一步操作。
新路径
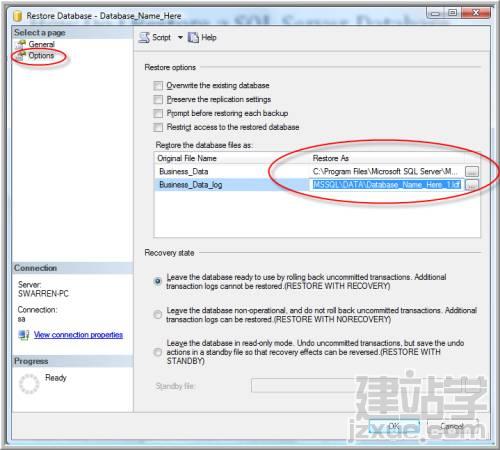 现在处于恢复的关键时刻,你需要从选择页中选择选项,如上图所示。在这里要为你的数据库文件指定新的路径。这和后面将要介绍的移动选项类似,只要在数据库和日志文件后面键入一个新的路径即可。例如,当前的路径结构如下:
C:Program FilesMicrosoft SQL ServerMSSQL.1MSSQLDATADatabase_Name_Here.mdf
C:Program FilesMicrosoft SQL ServerMSSQL.1MSSQLDATADatabase_Name_Here_1.ldf
目的数据库
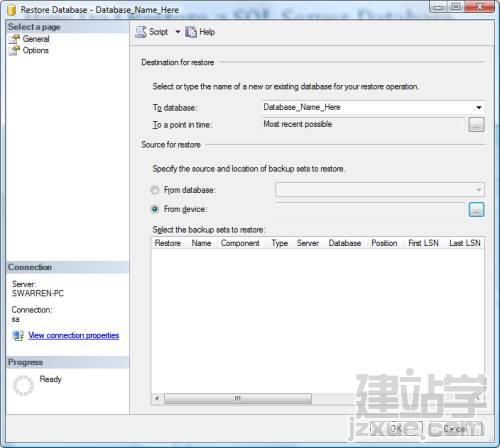 将会出现恢复数据库窗口,在恢复到数据库框中输入我们想要恢复的数据库名称。
源数据库
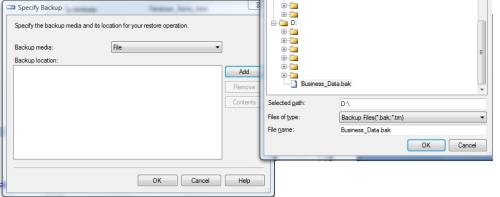 选择来源数据库单选按钮选择你的备份文件存放的位置。
选择备份文件
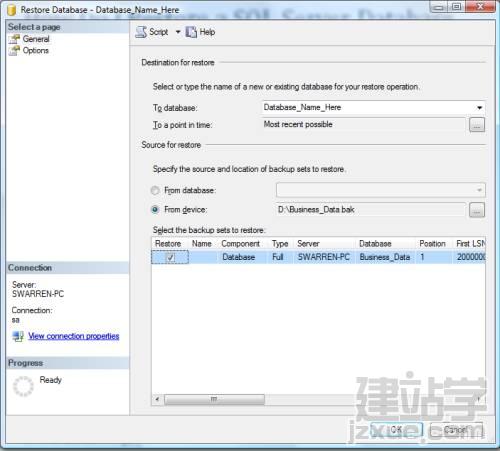 要恢复的文件将会出现在已经选择的要恢复文件框中,选中多选按钮继续下一步操作。
新路径
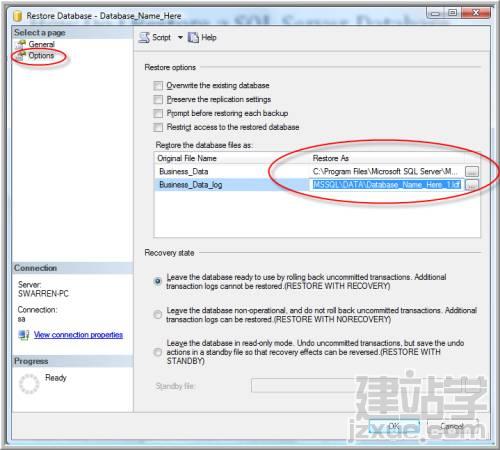 现在处于恢复的关键时刻,你需要从选择页中选择选项,如上图所示。在这里要为你的数据库文件指定新的路径。这和后面将要介绍的移动选项类似,只要在数据库和日志文件后面键入一个新的路径即可。例如,当前的路径结构如下:
C:Program FilesMicrosoft SQL ServerMSSQL.1MSSQLDATADatabase_Name_Here.mdf
C:Program FilesMicrosoft SQL ServerMSSQL.1MSSQLDATADatabase_Name_Here_1.ldf
移动到新路径
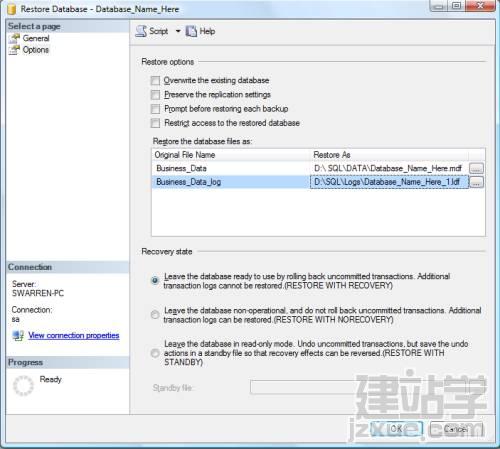 我们希望将这些数据库文件移动到一个新路径,键入新路径就可以。本文我们移动到下面的路径: D: SQLDATADatabase_Name_Here.mdf D:SQLLogsDatabase_Name_Here_1.ldf 进度
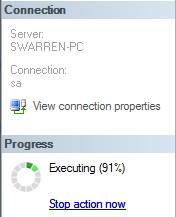 现在可以单击确定按钮,开始恢复数据库。 成功恢复
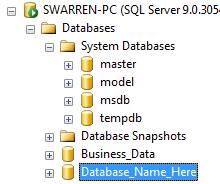 你已经成功恢复移动完成数据库文件。 证据
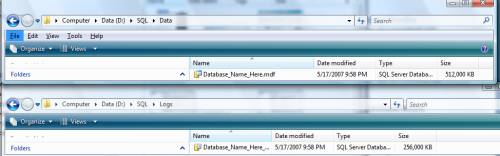 现在你已经成功恢复移动完成数据库文件——更多证据。 新查询
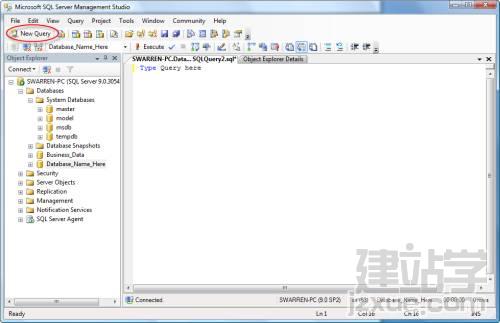 现在让我们介绍我喜欢使用的方法,该方法省去了所有选择和单击。你可以使用一条TSQL Restore移动语句完成同样的任务。 使用T—SQL方法移动数据库 让我们从打开SQL Server管理工具开始,然后单击新查询按钮。 逻辑名称
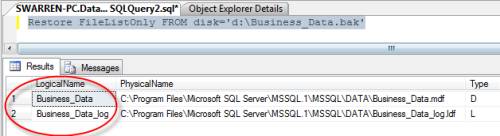 第一步需要运行下面的查询: Restore FILELISTONLY FROM DISK='d:Business_Data.bak' 利用该查询可以找到需要恢复到新路径的数据库和日志文件的逻辑名称。 恢复到新路径
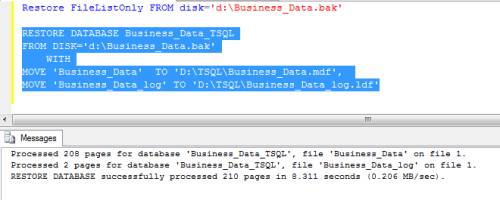 在获得了逻辑名之后,我们可以使用下面的查询将数据库恢复到一个新位置。 RESTOREDATABASEBusiness_Data_TSQLFROM DISK='d:Business_Data.bak'WITHMOVE 'Business_Data' TO 'D:TSQLBusiness_Data.mdf', MOVE 'Business_Data_log' TO 'D:TSQLBusiness_Data_log.ldf' 该语句将用来恢复数据库到一个新路径。 完成百分比
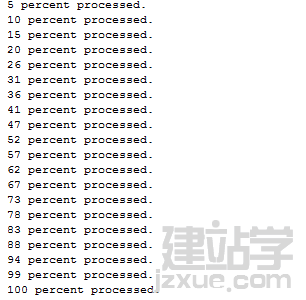 你可以看到Restore FileListOnly TSQL语句中使用的逻辑名和物理名。如果是一个较大的数据库为了查看完成进度,还可以添加状态语句如下所示: RESTOREDATABASEBusiness_Data_TSQLFROM DISK='d:Business_Data.bak' WITHMOVE 'Business_Data' TO 'D:TSQLBusiness_Data.mdf', MOVE 'Business_Data_log' TO 'D:TSQLBusiness_Data_log.ldf', STATS=5 本文中,我们介绍了完成的数据库备份恢复方法。如果你是在恢复事务日志文件,不要忘记在你的查询中使用With NORECOVERY语句。 |
