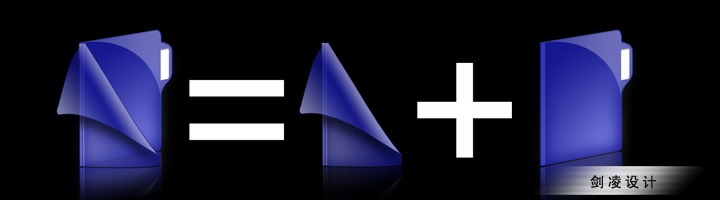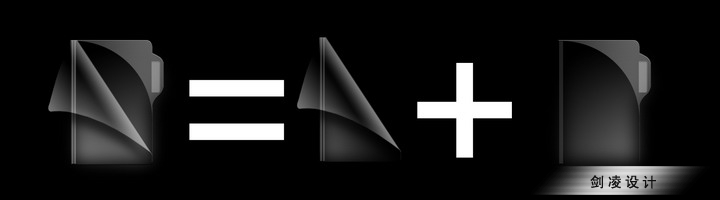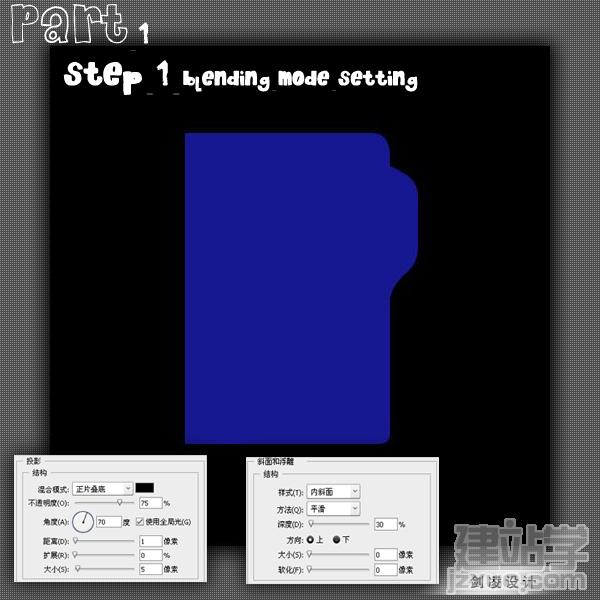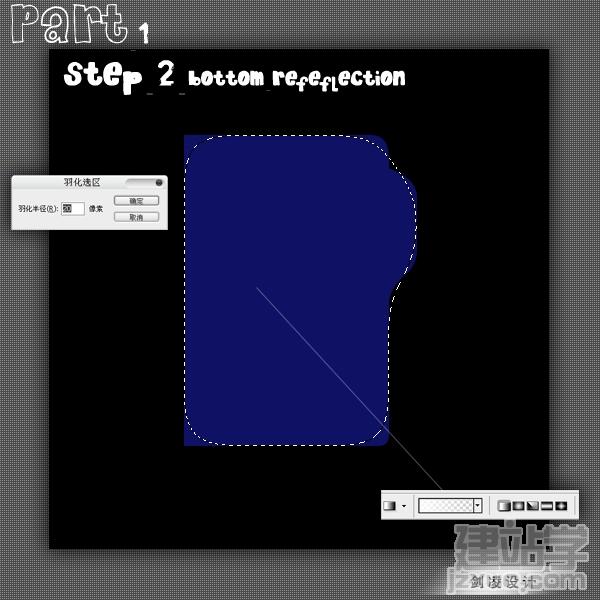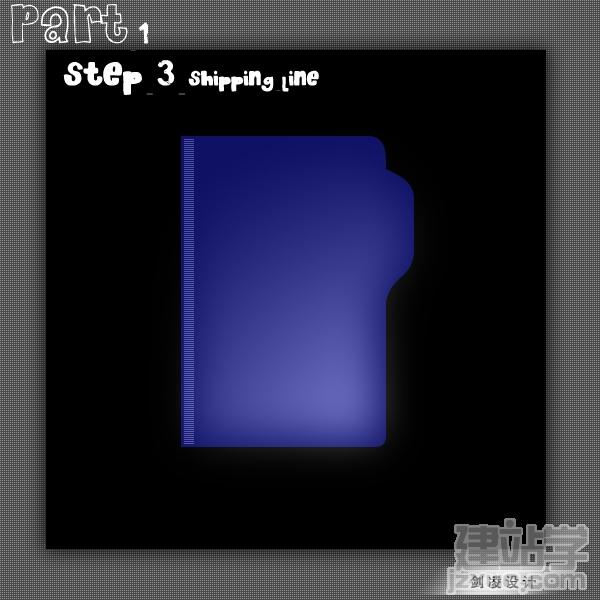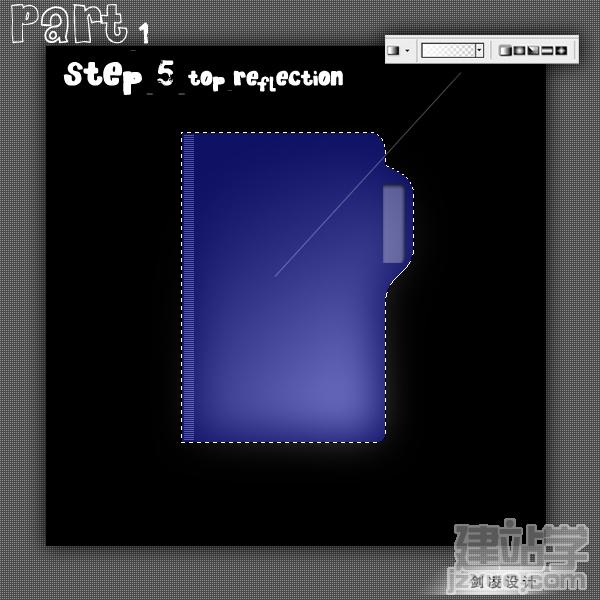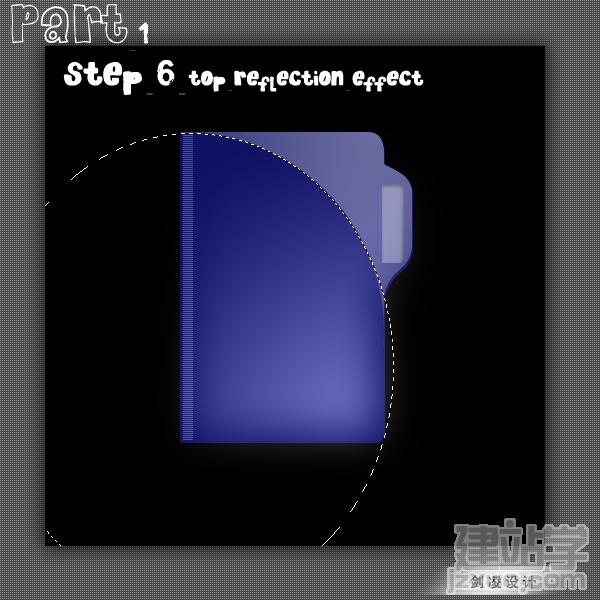|
先看最终效果:
效果流程图1
效果流程图2
step 1:用Photoshop新建图层1,使用钢笔工具勾勒出文件夹的基本框架,alt+del填充蓝色,打开混合选项,设置参数如下:投影(不透明度75%,角度70,距离1,大小5),斜面和浮雕(样式-内斜面,深度30,大小与软化为0),效果如图。
step 2:新建图层2,全选文件夹,羽化20,如图拉一条由白色到透明的渐变,效果下图。
step 3:新建图层3,在文件夹左侧添加一天装订线,线的具体形状自己决定。
step 4:新建图层4,在文件夹右侧突出部分使用矩形选取工具选取如图的区域,填充白色,填充度为30%,打开混合模式,设置参数:内阴影(不透明度75%,角度70,距离2,大小4),效果如图。
step 5:新建图层5,全选文件夹,如图在文件夹的右上角拉一条由白色到透明的渐变,效果如下图。
step 6:使用椭圆形选取如图区域,删除选取的区域。调节图层5的白色部分,直到感觉有反光效果为止。
|