|
调整结果如下图所示

在将调整图层的图层混合模式改为:线性减淡。当然这个方法也是试验得出的,需要不断地尝试。
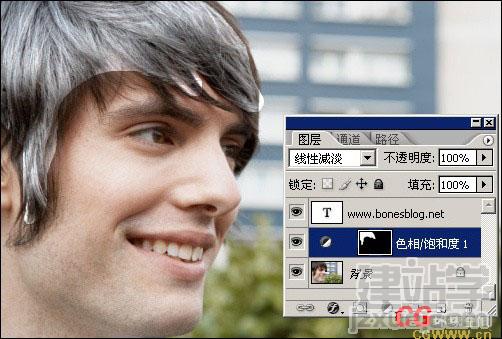
使用画笔工具,将画笔大小选择柔角19像素大小,然后在工具选项栏中将画笔的不透明度改为——50%,此时单击键盘上的“D”键(恢复前景色和背景色为默认值——黑/白),在调整图层的蒙版上进行绘制。
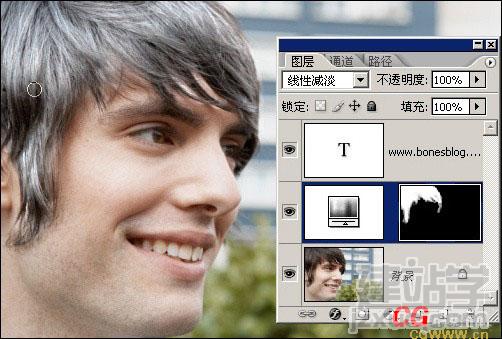
操作技巧:如果需要调整画笔的大小,请使用键盘上的“[”和“]”键,将前景色和背景色进行互换,请使用“X”键,在蒙版上绘制时,在头发上为变为白色的部分用白色的画笔绘制,头发白色超出头发的用黑色画笔进行绘制。头发细节处可以通过头发的画笔以绘制出更过的细节,再这里简单介绍一下。 新建一个空白文件200*200,使用一个像素的画笔,在画布上单击几个点
执行“编辑-定义画笔预设”命令,定义好画笔后,在画笔调板中设定如下所示。
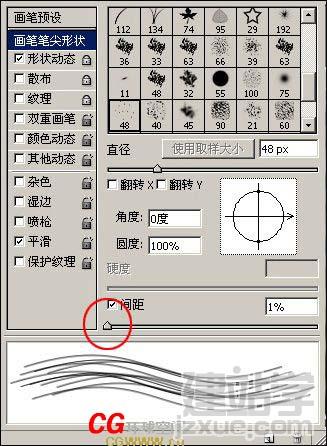 |
