|
20、将“路径2”显示在画面中。 21、回到图层面板,新建“图层3”,设置前景色为浅灰色。 22、选择工具箱中的“画笔”,设置如下图。 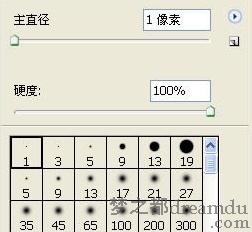
23、打开“路径”面板,单击其下方的“描边路径”,用设置的笔头描绘路径,然后在灰色区单击,将路径隐藏,用“橡皮”工具将描绘的下方檫除。 24、将“路径2副本”显示在画面中,打开“图层”面板,新建“图层4”并调整到图层1的下方。 
25、打开“路径”面板,单击其下方的“描边路径”,用设置的笔头描绘路径,然后在灰色区单击,将路径隐藏,用“橡皮”工具将描绘的下方檫除,将不透明度设置为60%效果如图: 
26、将图层合并为图层1,复制并调整图层1,制作投影效果,如图: 
填充黑色,高斯模糊,完成最终效果如图!  (责任编辑:admin)
(责任编辑:admin) |
