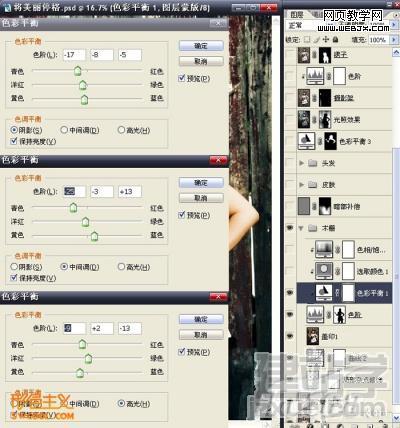
8)利用可选颜色调整图层调节背景(木栅),同样对其下方图层进行剪贴,具体数据如图
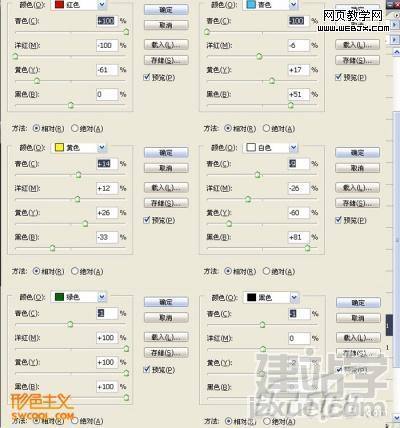
9)用色相饱和度调整图层(与下方图层剪贴)调节木栅上泛黄的一些杂色(右手臂上部),用吸管点击,如图

得到红色2,具体参数如图

10)可以看出,木栅背景的效果大体出来了,该部分基本调节完毕,于是,为了方便管理,将这些木栅部分的图层创建图层组,取名“木栅”,如图13,第一部分(背景调整)结束


第二部分(人物主体调色) 1)经过第一部分的背景调整,发现人物部分暗部细节也损失殆尽,于是新建填充图层,填充中性灰(R=128、G=128、B=128;图层模式为颜色减淡,不透明度80%。并配合ALT+蒙板和不透明度低一点的柔角画笔擦出图片下方的暗部区域以达到平衡整个画面亮度的目的,如图14绿色部分是蒙板中需要保留的部分;也可以盖印一层选择滤色图层模式配合蒙板调整不透明度一样能达到提亮暗部区域的目的,方法很多,自己可以选择喜爱的方法),这样,就为图片补充了一些暗部细节

现在,进行皮肤的调色处理。将背景副本复制一层然后移动到所有图层的最上方,配合ALT+蒙板擦出需要处理的皮肤部分(如图15中的绿色部分,有点吓人吧,呵呵)

2)由于人物皮肤部分有些瑕疵,接下来再进行复制背景副本到最上层,用高斯模糊滤镜配合蒙板对皮肤的瑕疵部分进行柔化皮肤(磨皮),

3)新建色彩平衡调整图层和可选颜色调整图层,同样对下方进行剪贴图层操作,具体数值如图
 |
