| 日韩系的颜色以其独特的淡雅,柔美深受广大调色者的厚爱。不过这种色调非常难把握,风格也比较多样。这是本人多次尝试后找到的最实用的蓝色系的调色方法。喜欢的朋友可以做成动作保存,非常实用。 |
 |
| 最终效果 |
 |
| 1、打开原图素材,创建可选颜色调整图层,对黄,绿进行调整,参数设置如图1,2,效果如图3。这一步减低图片的绿色,调成较为统一的暖色。 |
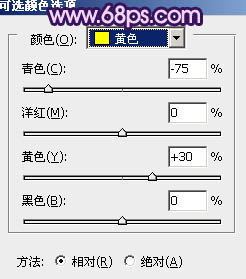 <图1> |
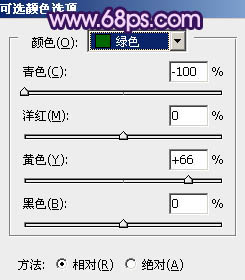 <图2> |
 <图3> |
| 2、创建曲线调整图层,对蓝色进行调整,幅度稍微大一点,参数设置如图4,效果如图5。这一步增加图片的蓝色和黄色。 |
 <图4> |
 <图5> |
| 3、创建可选颜色调整图层,对蓝色进行调整,参数设置如图6,效果如图7。这一步微调背景部分的蓝色。 |
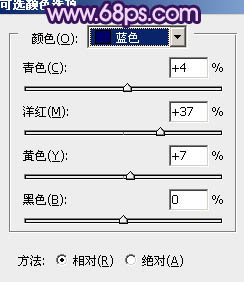 <图6> |
 <图7> |
| 4、创建通道混合器调整图层,对红,蓝进行调整,参数设置如图8,9,效果如图10。这一步加强图片暖色浓度和暗度。 |
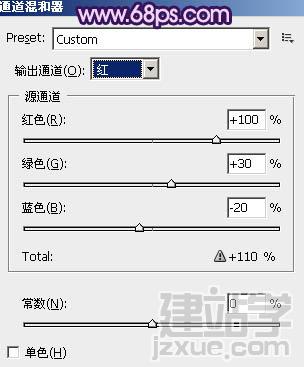 <图8> |
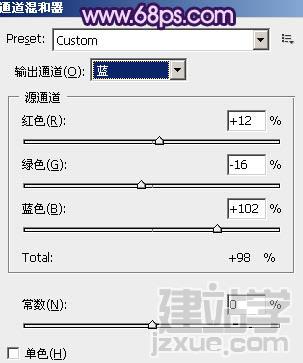 <图9> |
 <图10> |
| 5、创建可选颜色调整图层,对黄,绿进行调整,参数设置如图11,12,效果如图13。这一步加微调图片的暖色。 |
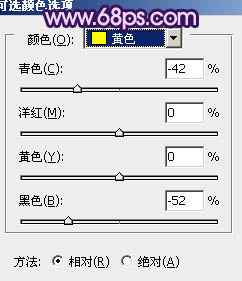 <图11> |
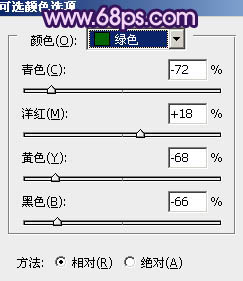 <图12> |
 <图13> |
| 6、创建色彩平衡调整图层,对阴影、中间调、高光进行调整,参数设置如图14 - 16,效果如图17。这一步微调图片的层次感和亮度。 |
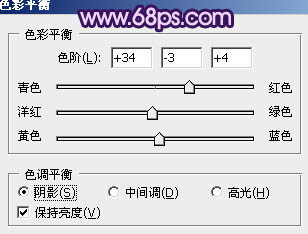 <图14> |
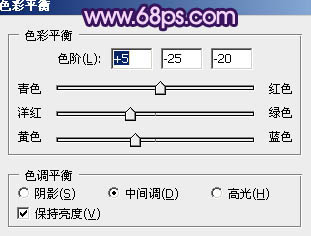 <图15> |
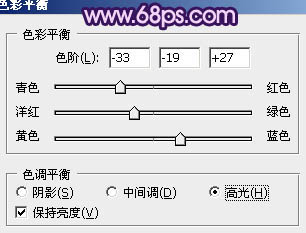 <图16> |
 <图17> |
| 7、这一步非常关键!按Ctrl + Alt + ~ 调出高光选区,新建一个图层填充蓝色:#2579F5,混合模式改为“滤色”,效果如下图。到这一步基本效果都出来了。 |
 <图18> |
| 8、创建色彩平衡调整图层,对中间调,高光进行调整,参数设置如图19,20,效果如图21。这一步简单加强背景部分颜色层次。 |
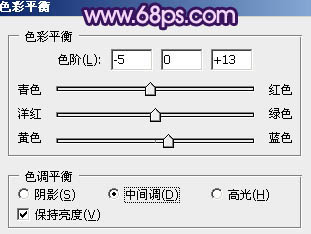 <图19> |
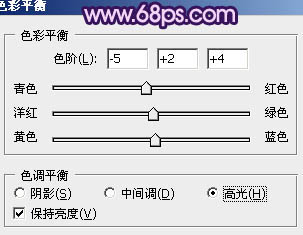 <图20> |
 <图21> |
| 9、创建可选颜色调整图层,对黄、蓝、白进行调整,参数设置如图22 - 24,效果如图25。这一步可以根据自己喜好微调各部分的颜色。 |
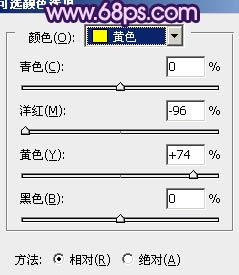 <图22> |
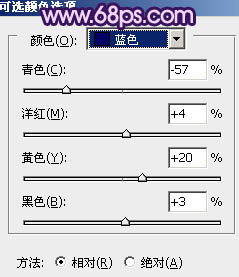 <图23> |
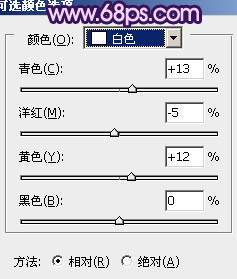 <图24> |
 <图25> |
| 10、新建一个图层,填充淡紫色:#C9B9DD,混合模式改为“滤色”,加上图层蒙版,只保留左上部分,其它部分用黑色画笔擦掉。这一步给画面增加高光。 |
 <图26> |
| 11、新建一个图层,按Ctrl + Alt + Shift + E 盖印图层。按Ctrl + Shift + U 去色。然后执行:滤镜 > 模糊 > 高斯模糊,数值为5,确定后把图层混合模式改为“柔光”,不透明度改为:20%,效果如下图。 |
 <图27> |
| 12、新建一个图层,盖印图层。用自己习惯的锐化方法,把图片适当锐化处理,大致效果如下图。 |
 <图28> |
| 13、新建一个图层,盖印图层。简单的给人物磨皮,再加上暗角,大致效果如下图。 |
 <图29> |
| 最后微调一下整体颜色和细节,完成最终效果。 |
 |
(责任编辑:admin)
