| 热烈庆祝中国共产党建立90周年! |
 |
 |
| 1、新建1024 * 768像素的文档,背景填充深蓝色,大致效果如下图。 |
 <图1> |
| 2、旗子大致分为两个大的部分来制作,先来制作旗面部分,大致要完成的效果如下图。 |
 <图2> |
| 3、新建一个组,在组里新建一个图层,用钢笔勾出旗面部分的选区,填充红色,大致效果如下图。 |
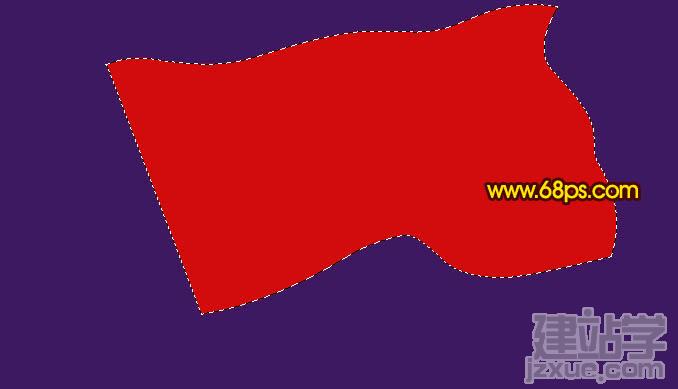 <图3> |
| 4、新建一个图层,按Ctrl + Alt + G 创建剪切图层,然后用钢笔勾出下图所示的选区,按Ctrl + Alt + D 羽化25个像素后填充,橙红色,效果如下图。 |
 <图4> |
| 5、新建一个剪切图层,用钢笔勾出下图所示的选区,羽化4个像素后填充稍亮的橙色,再适当降低图层不透明度,效果如下图。 |
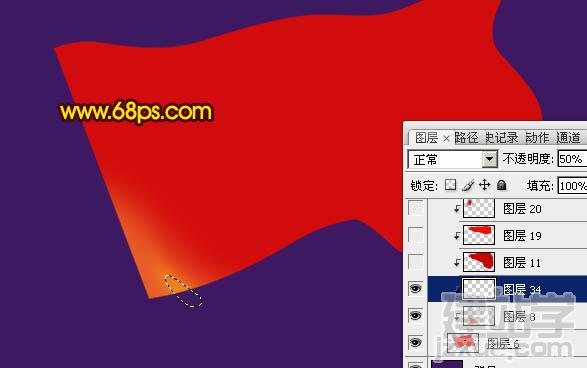 <图5> |
| 6、新建一个剪切图层,用钢笔勾出下图所示的选区,填充稍暗的红色,效果如下图。 |
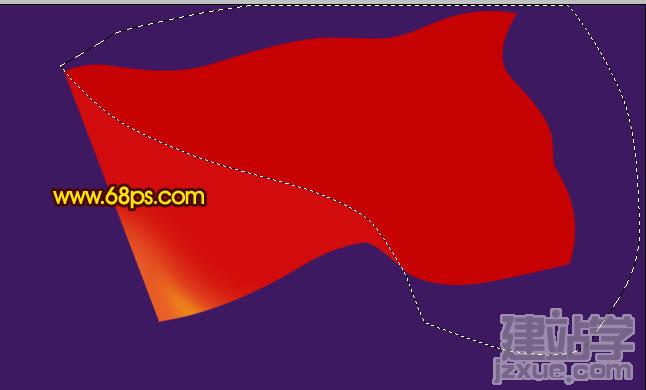 <图6> |
| 7、新建一个剪切图层,用钢笔勾出下图所示的选区,羽化3个像素后填充红色,效果如下图。 |
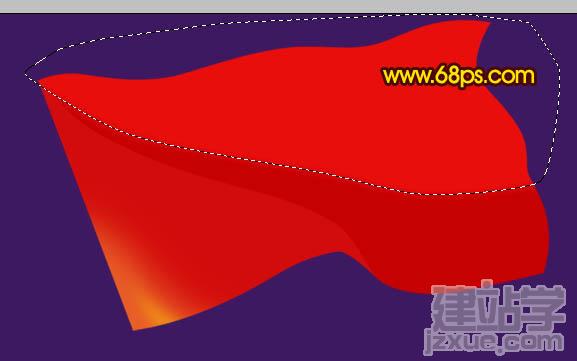 <图7> |
| 8、同上新建一个剪切图层,用钢笔勾出左上角暗角部分的选区,羽化15个像素后填充暗红色,局部可以用加深工具稍微涂暗一点,大致效果如下图。 |
 <图8> |
| 9、新建一个剪切图层,用钢笔勾出中间高光部分的选区,羽化45个像素后填充鲜艳一点的红色,效果如下图。 |
 <图9> |
| 10、新建一个图层,再用钢笔勾出中间高光部分的选区,羽化25个像素后填充橙红色,效果如下图。 |
 <图10> |
| 11、同上的方法制作中间稍下部分的高光,局部需要用蒙版控制高光的范围,大致效果如下图。 |
 <图11> |
| 12、同上的方法制作右上角部分的暗部,注意过渡要自然。 |
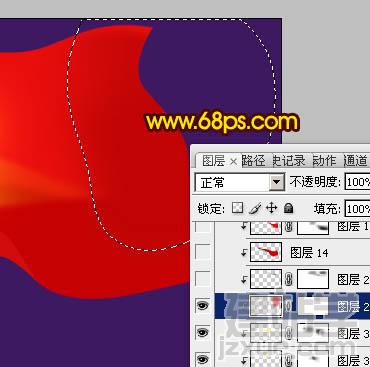 <图12> |
| 13、再制作右上角褶皱部分的暗部,效果如下图。 |
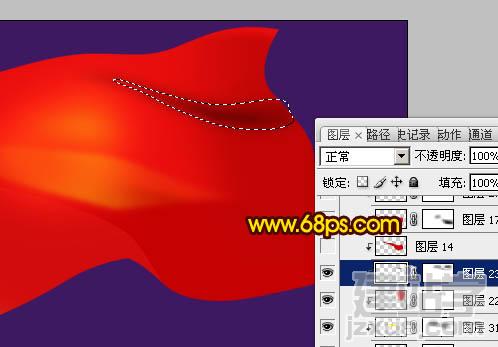 <图13> |
| 14、中间部分的制作,先勾出大致的选区,羽化3个像素后拉上暗红至红色的线性渐变。 |
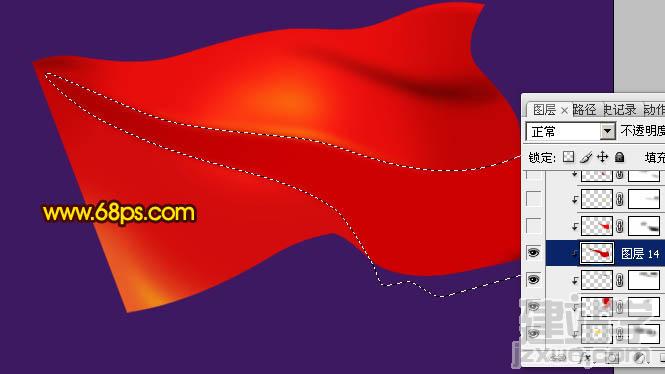 <图14> |
| 15、边缘部分的高光用钢笔勾出后拉上稍亮的渐变色,底部需要加上蒙版用黑色画笔擦出过渡效果。 |
 <图15> |
| 16、边缘的高光部分可以直接用画笔选区橙红色涂出来,如下图。 |
 <图16> |
| 17、右下角暗部同上的方法用画笔画涂出来,注意好过渡自然。 |
 <图17> |
| 18、大致明暗关系出来了,有不满意的部分可以微调一下。 |
 <图18> |
| 19、中间暗部及卷边部分的制作方法同上,过程如图19 - 22。 |
 <图19> |
 <图20> |
 <图21> |
 <图22> |
| 20、再适当增强一下暗角和高光,旗面部分基本完成,大致效果如下图。 |
 <图23> |
| 21、新建一个组,旗杆部分制作相对容易很多。新建一个图层,用矩形选框工具拉出图24所示的矩形选区,然后拉上图25所示的线性渐变,效果如图26。 |
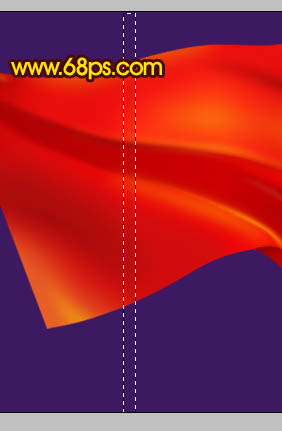 <图24> |
 <图25> |
 <图26> |
| 22、顶部的制作方法相同,大致效果如下图。 |
 <图27> |
| 23、装饰一些小飘带,效果如下图。 |
 <图28> |
| 最后加上党徽,调整一下细节,完成最终效果。 |
 |
(责任编辑:admin)
