| 素材图片色调比较少,仅为白色和灰色。处理的时候只需要给高光部分加上淡淡的颜色作为底色,再适当把人物肤色等调红润一点即可。 |
 |
| 最终效果 |
 |
| 1、打开原图素材,创建可选颜色调整图层,对红、黄、白、中性、黑色进行调整,参数设置如图1 - 5,效果如图6。这一步把人物肤色调红润。 |
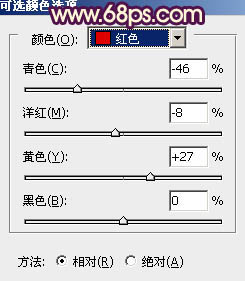 <图1> |
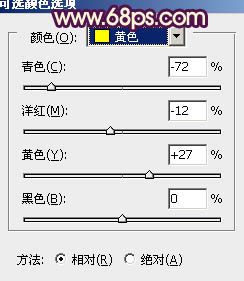 <图2> |
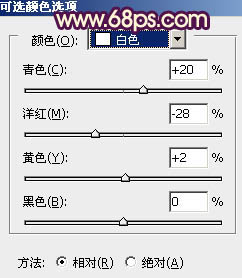 <图3> |
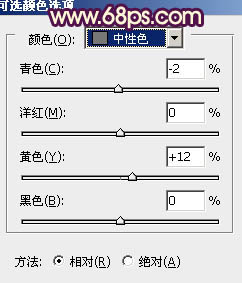 <图4> |
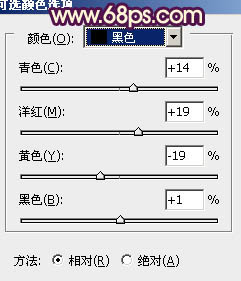 <图5> |
 <图6> |
| 2、按Ctrl + J 把当前可选颜色调整图层复制一层,不透明度改为:20%,效果如下图。 |
 <图7> |
| 3、再创建可选颜色调整图层,对红、黄、蓝、白色进行调整,参数设置如8 - 11,效果如图12。这一步给背景部分增加一些淡绿色。 |
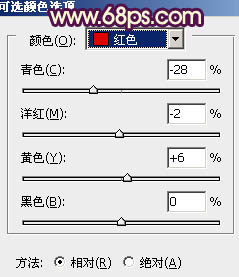 <图8> |
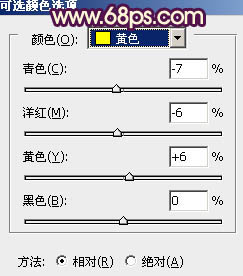 <图9> |
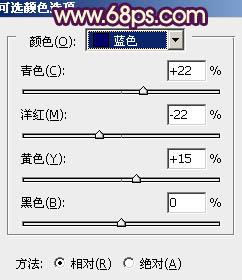 <图10> |
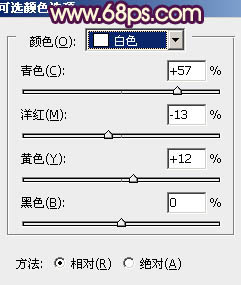 <图11> |
 <图12> |
| 4、创建色彩平衡调整图层,对阴影、中间调、高光进行调整,参数设置如图13 - 15,确定后把图层不透明度改为:50%,效果如图16。 |
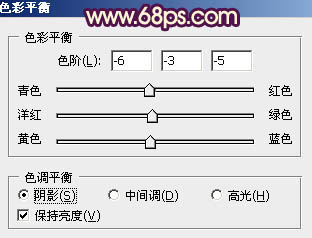 <图13> |
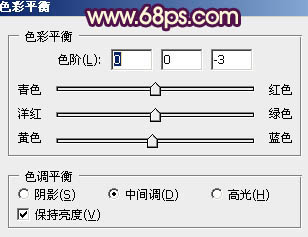 <图14> |
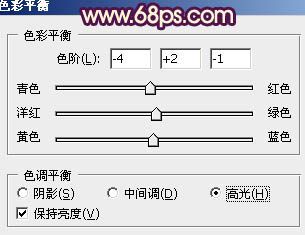 <图15> |
 <图16> |
| 5、按Ctrl + Alt + ~ 调出高光选区,按Ctrl + Shift + I 反选,新建一个图层填充深蓝色:#0C2837,混合模式改为“滤色”,不透明度改为:60%,效果如下图。 |
 <图17> |
| 6、新建一个图层填充暗紫色:#381159,混合模式改为“滤色”,不透明度改为:30%,效果如下图。这一步给画面增加一些淡紫色。 |
 <图18> |
| 7、创建可选颜色调整图层,对红、黄、白色进行调整,参数设置如图19 - 21,效果如图22。这一步把人物肤色调红润。 |
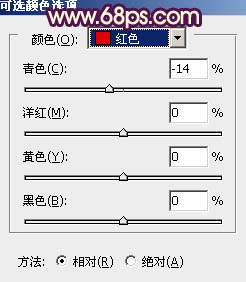 <图19> |
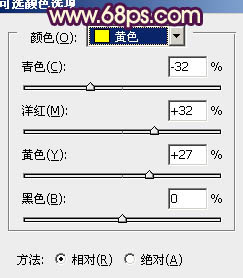 <图20> |
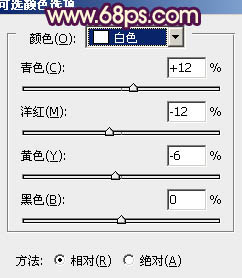 <图21> |
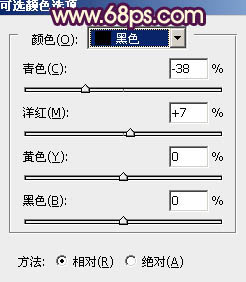 <图22> |
 <图23> |
| 8、新建一个图层,用黑白径向渐变拉出白色至黑色径向渐变。确定后把图层混合模式改为“正片叠底”,不透明度改为:35%,加上图层蒙版,用黑色画笔把中间部分擦出来,效果如下图。 |
 <图24> |
| 9、创建可选颜色调整图层,对红、黄、白、黑进行调整,参数设置如图25 - 28,效果如图29。这一步微调背景及人物肤色。 |
 <图25> |
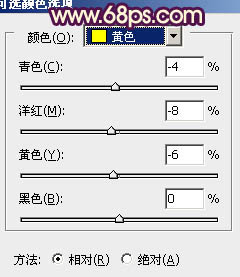 <图26> |
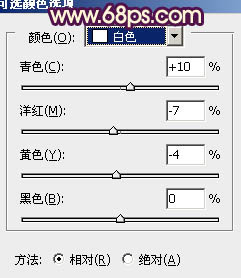 <图27> |
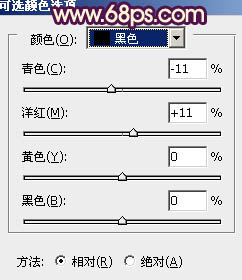 <图28> |
 <图29> |
| 10、按Ctrl + J 把当前可选颜色调整图层复制一层,效果如下图。 |
 <图30> |
| 11、新建一个图层,按Ctrl + Alt + Shift + E 盖印图层。用减淡工具把人物脸部高光部分稍微涂亮一点,背景部分再微调一下颜色,大致效果如下图。 |
 <图31> |
| 12、新建一个图层,用椭圆选框工具拉出下图所示的椭圆选区,按Ctrl + D 羽化50个像素后填充暗紫色:#5D3963,混合模式改为“滤色”,再适当降低图层不透明度,效果如下图。 |
 <图32> |
| 最后微调一下整体颜色,完成最终效果。 |
 |
(责任编辑:admin)
