| 素材图片背景色较为单一,比较适合做一些双色图片。处理的适合只需要把背景绿色转为暖色,暗调部分转为蓝色,再适当美化一下人物部分即可。 |
 |
| 最终效果 |
 |
| 1、打开原图素材,创建色相/饱和度调整图层,选择黄色,用吸管吸取背景树叶颜色再调整,参数设置如图1,效果如图2。这一步快速把背景颜色转为暖色。 |
 <图1> |
 <图2> |
| 2、创建可选颜色调整图层,对黄、白、中性、黑色进行调整,参数设置如图3 - 6,效果如图7。这一步给背景部分暗部增加一些深蓝色。 |
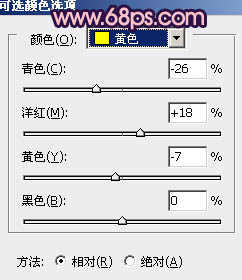 <图3> |
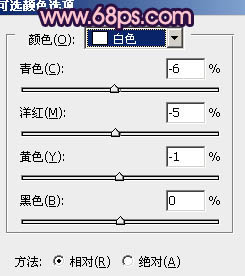 <图4> |
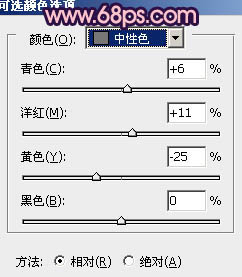 <图5> |
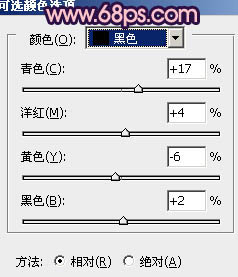 <图6> |
 <图7> |
| 3、创建曲线调整图层,对蓝色进行调整,参数设置如图8,效果如图9。这一步给画面增加一些暖色。 |
 <图8> |
 <图9> |
| 4、创建可选颜色调整图层,对红、黄、蓝、白、中性、黑色进行调整,参数设置如图10 - 15,效果如图16。这一步微调人物及背景颜色。 |
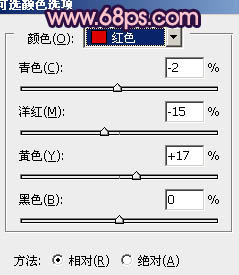 <图10> |
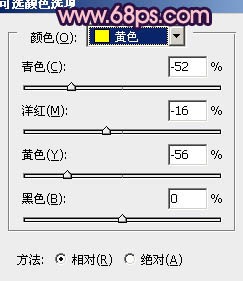 <图11> |
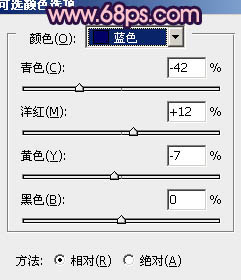 <图12> |
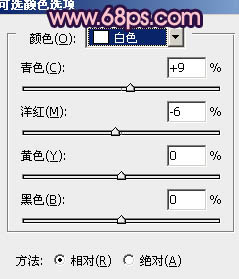 <图13> |
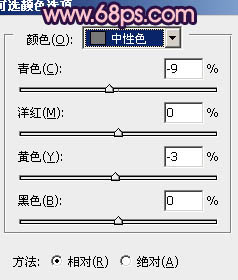 <图14> |
 <图15> |
 <图16> |
| 5、创建色彩平衡调整图层,对阴影、中间调、高光进行调整,参数设置如图17 - 19,效果如图20。这一步微调各层次的颜色。 |
 <图17> |
 <图18> |
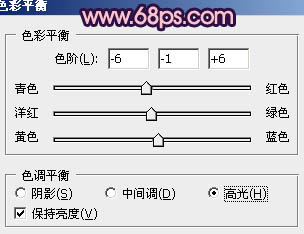 <图19> |
 <图20> |
| 6、按Ctrl + J 把当前色彩平衡调整图层复制一层,不透明度改为:20%,效果如下图。 |
 <图21> |
| 7、新建一个图层,简单给画面加上暗角,方法任选,大致效果如下图。 |
 <图22> |
| 8、创建可选颜色调整图层,对黄、绿、蓝、白、中性色、黑色进行调整,参数设置如图23 - 28,效果如图29。这一步把背景橙色等稍微加强一下。 |
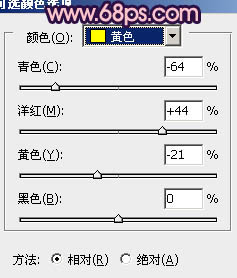 <图23> |
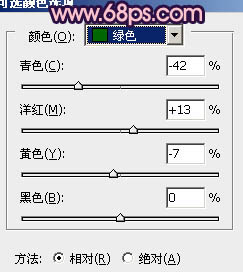 <图24> |
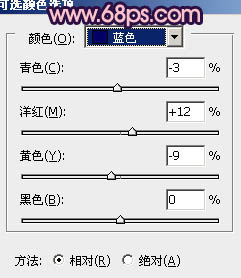 <图25> |
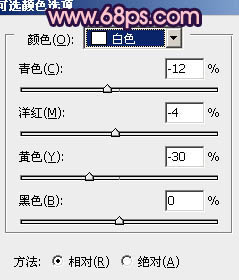 <图26> |
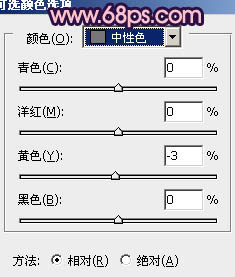 <图27> |
 <图28> |
 <图29> |
| 9、新建一个图层,按Ctrl + Alt + Shift + E 盖印图层。简单给人物磨一下皮,再加强一下暗角部分,大致效果如下图。 |
 <图30> |
| 10、创建色彩平衡调整图层,对高光进行调整,参数设置如图31,效果如图32。这一步微调高光部分的颜色。 |
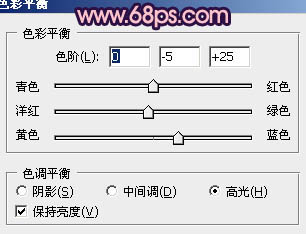 <图31> |
 <图32> |
| 11、新建一个图层,盖印图层。修饰一下细节部分,大致效果如下图。 |
 <图33> |
| 最后把图片锐化一下,完成最终效果。 |
 |
(责任编辑:admin)
