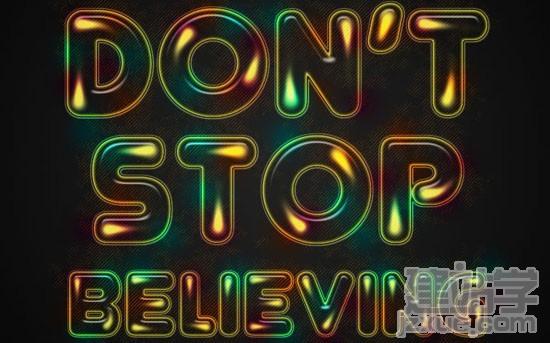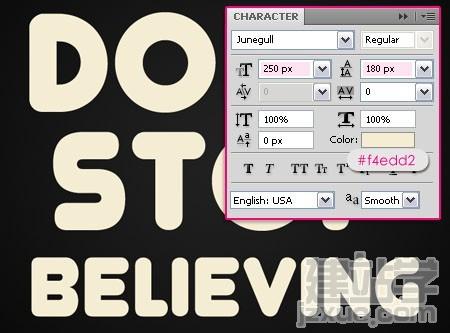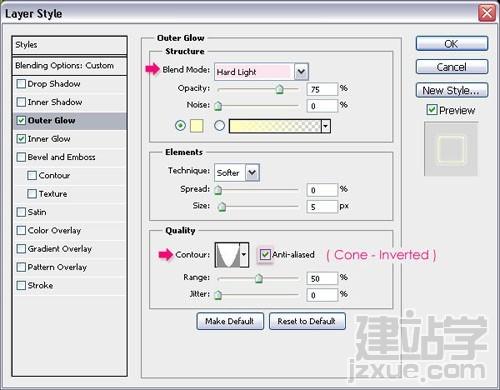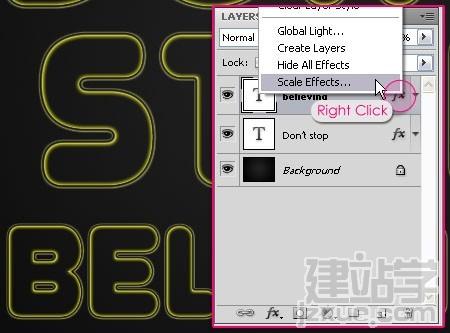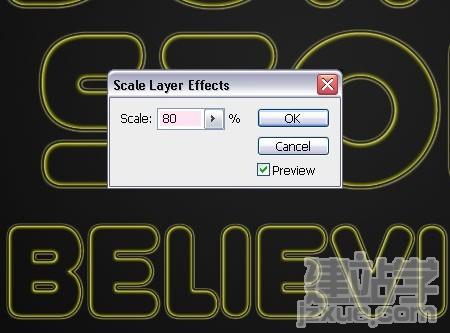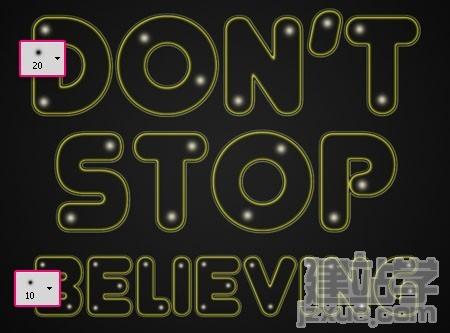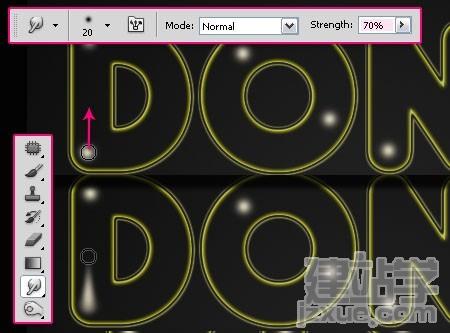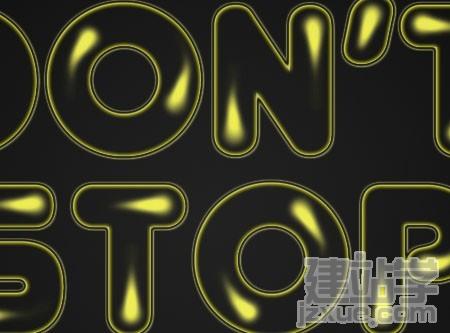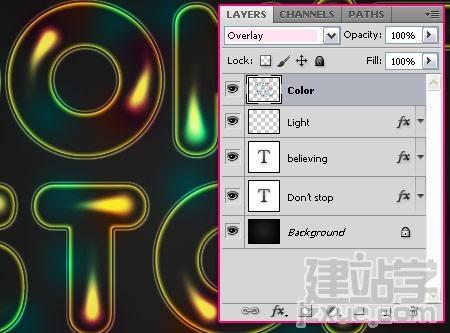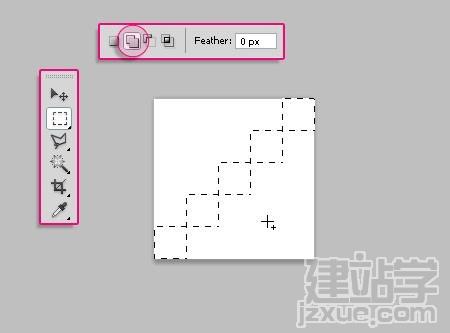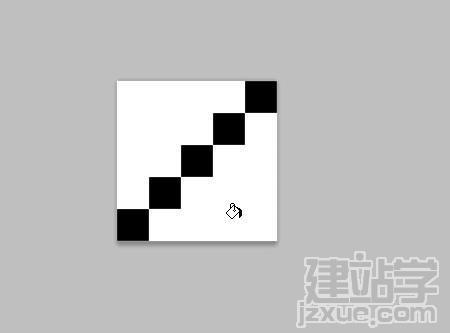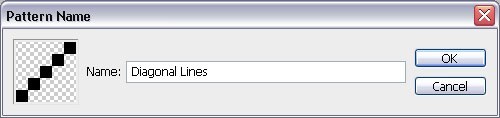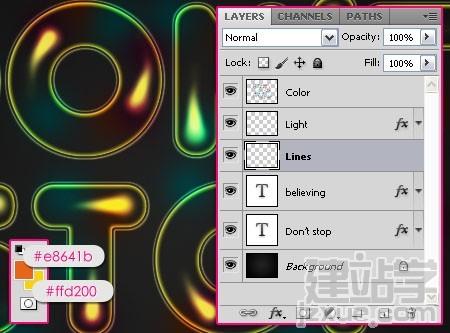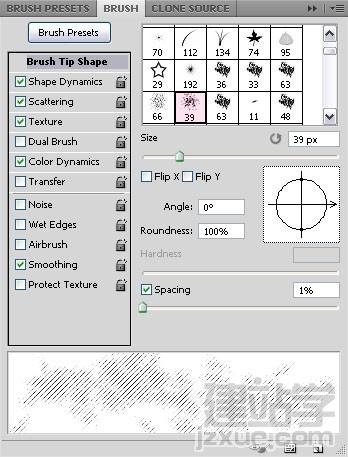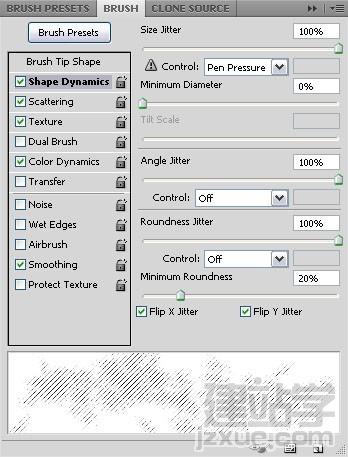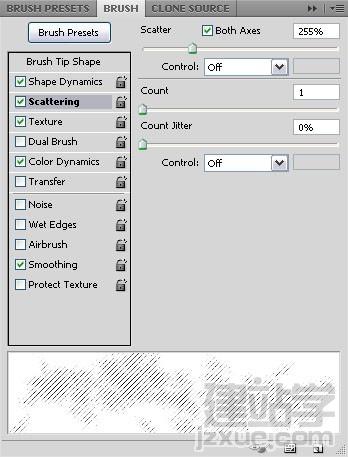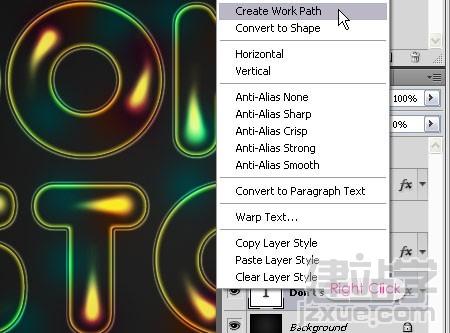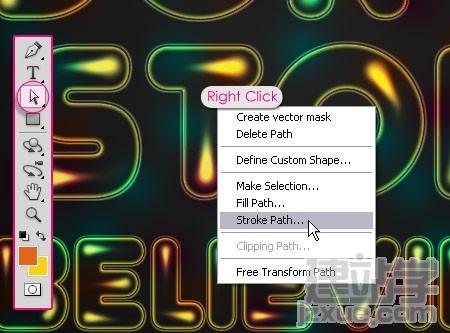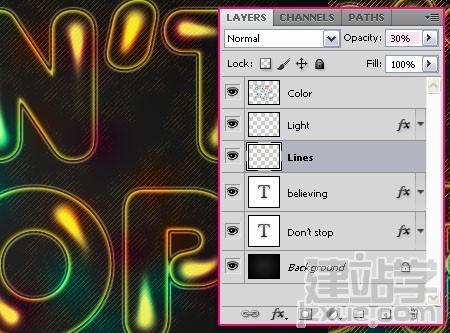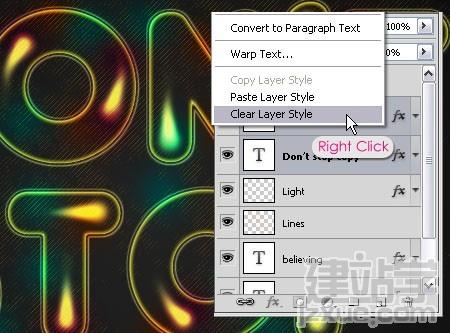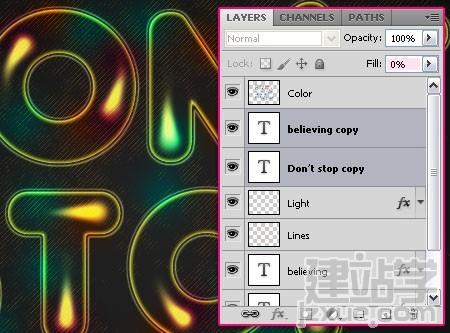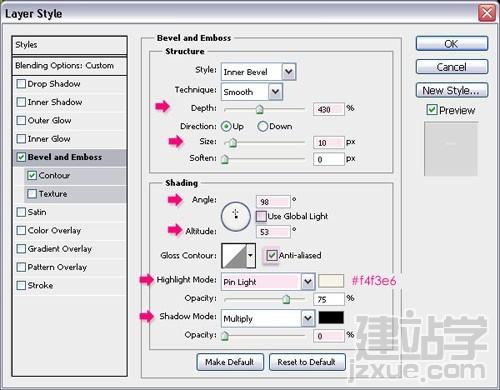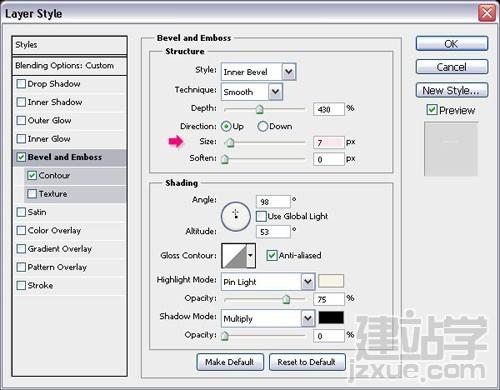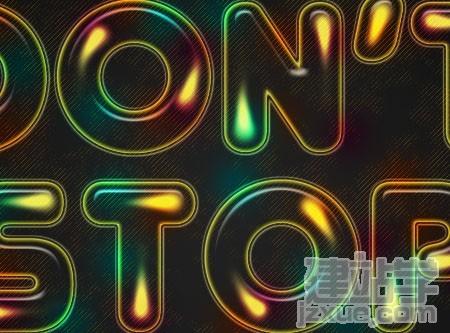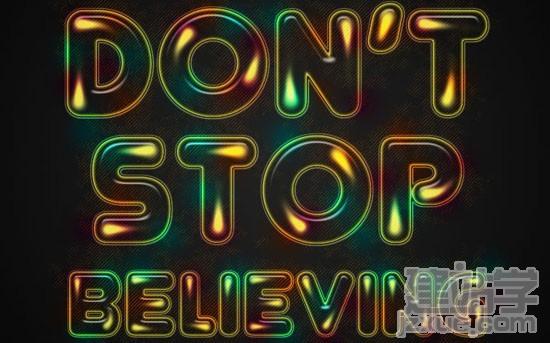Photoshop制作漂亮的萤火水晶字效果
时间:2011-07-16 15:46来源: 作者: 点击:
次
本教程介绍稍微复杂的文字效果的制作方法。效果大致分为三个部分来完成:首先是边框部分,打上文字后用图层样式来完成。然后是文字中间的高光部分,这一步用涂抹工具涂出想要的高光,再上色。最后就是纹理部分的制作,可以根据需要添加一些纹理或装饰等即可。
|
| |
本教程介绍稍微复杂的文字效果的制作方法。效果大致分为三个部分来完成:首先是边框部分,打上文字后用图层样式来完成。然后是文字中间的高光部分,这一步用涂抹工具涂出想要的高光,再上色。最后就是纹理部分的制作,可以根据需要添加一些纹理或装饰等即可。
| 1、新建一个1024 * 768像素文档,设置前景色为# 212121,背景色为# 000000(黑色)。从文档的中心到其中一个角落创建一个径向渐变。 |
| 2、使用颜色# f4edd2来创建文本,字体为Junegull。我们希望出现两种不同尺寸的文本。所以如果你想要不同的尺寸,就分别在独立的图层上创建文本。较大的尺寸是250像素,设置行距是180(如有必要修改线条之间的垂直距离)。 |
| 3、较小的尺寸是150。你可以按自己的喜好修改尺寸,我的设置如下。 |
4、双击文本图层应用下列风格:
外发光:改变混合模式为硬光、等高线为Cone – Inverted,确保选中消除锯齿。 |
| 7、对于更小的字体,你需要缩放效果使其适应新的尺寸。因此右击原始文本图层,选择复制图层样式。 |
| 8、右击其他文本图层,选择粘贴图层样式。这将对新的文本图层应用同样的图层样式及同样的值。 |
| 9、为了缩放风格,右击图层效果图标,选择缩放效果。 |
| 11、设置前景色为# e5dfc9。在所有图层的上方创建一个新层并命名为“Light”。 |
| 12、使用画笔工具开始在字母上点缀圆点。使用一个柔软的圆形笔刷,并设置其大小20(大字体),小字体为10。 |
| 13、完成点之后,选择海绵工具,并设置强度值为70%。开始往不同的方向涂抹点。使用相同的笔刷大小(20和10)。 |
15、双击“Light”图层应用下列风格:
外发光:改变混合模式为线性光。 |
| 16、内发光:改变混合模式为硬光,颜色为# ffff00,大小为8。 |
18、是时候添加一些明亮的颜色了。在所有图层的上方创建一个新层并命名为“Color”。使用一个柔软的圆形笔刷,并设置其大小大约60像素,在文本周围涂抹小的彩色圈。不要做得太多了,留一些空间。
颜色使用#e6631b、# 00 f4fd和# 9 f1e6b。你也可以选择你喜欢的颜色。 |
| 21、现在我们要创建对角线图案来用于该教程中。这是非常简单的。创建一个5×5 px的新文件,背景内容设置为透明。 |
| 22、用矩形选框工具,单击添加到选区图标,来创建5个对角方块(每个方块1 px——你可以放大以便观察的更清楚)。 |
| 23、完成之后,使用黑色填充选区,按Ctrl + D取消选择。 |
| 24、去编辑->定义图案,并输入名称Diagonal Lines。图案就完成了。 |
| 25、回到原始文件,在文本图层(s)的上方,“Color”和“Ligh”图层的下方创建一个新层,并命名为“Lines”。设置前景色为# e8641b,背景色为# ffd200。 |
26、打开画笔面板(窗口- >画笔),并选择Dry 笔刷(尺寸39)。按下图改变设置:
画笔笔尖形状。 |
| 29、纹理:(使用你创建的“Diagonal Lines”图案)。 |
| 32、选择”Lines”图层,然后使用直接选择工具,右击路径选择描边路径。 |
| 34、这将使用你创建的笔刷描边路径。点击回车键消除路径。(重复同样的步骤来描边其他文本图层)。 |
| 35、改变“Lines” 图层的不透明度为30%或任何其他你想要的值。如果你喜欢现在的效果你可以不用在继续,或者你可以遵循下一个步骤来添加一个光泽效果。 |
| 36、按Ctrl 点击选择所有的文本图层,并复制他们,把副本放在“Color”图层的下方以及“Ligh”图层的上方。然后右击其中的一个选择清除图层样式。 |
| 38、双击较大尺寸的文本层,应用斜面与浮雕的图层风格。改变深度为430,大小为10。勾去使用全局光,改变角度为98,高度53。勾选消除锯齿,改变高光模式为点光,颜色为# f4f3e6,设置阴影模式不透明度的值为0。 |
| 40、复制并粘贴同样的风格到其他文本图层中,只需要为小尺寸文本改变斜面与浮雕的尺寸为7。 |
| 41、这将给文本添加一个漂亮的光泽效果,使其更加流行。 |
(责任编辑:admin)
织梦二维码生成器
------分隔线----------------------------