| 素材图片主色为青黄色,不过色彩浓度还不够。处理的时候需要增加暗部的青色,同时还需要把肤色稍微调亮一点,总体干净融合即可。 |
 |
| 最终效果 |
 |
| 1、打开原图素材,创建可选颜色调整图层,对红、黄、白、中性色、黑色进行调整,参数设置如图1 - 5,效果如图6。这一步把背景暗部调蓝及调暗。 |
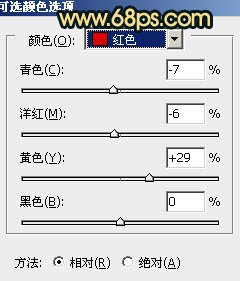 <图1> |
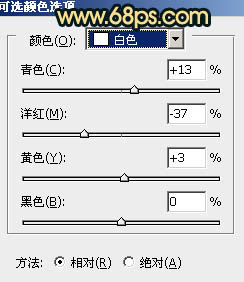 <图2> |
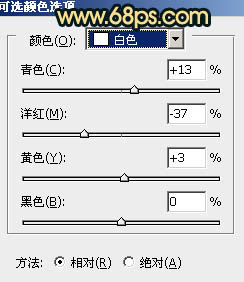 <图3> |
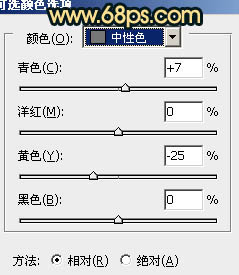 <图4> |
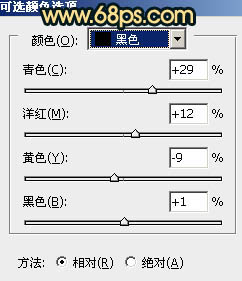 <图5> |
 <图6> |
| 2、创建曲线调整图层,对红、绿、蓝进行调整,参数设置如图7 - 9,效果如图10。这一步把蓝色转为青蓝色,增加亮部黄色。 |
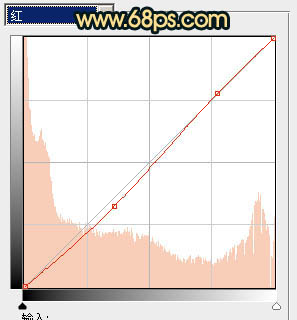 <图7> |
 <图8> |
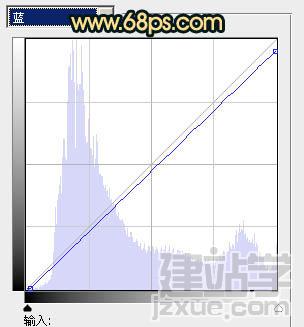 <图9> |
 <图10> |
| 3、创建色彩平衡调整图层,对阴影、中间调、高光进行调整,参数设置如图11- 13,效果如图14。这一步把画面转为需要的青黄色。 |
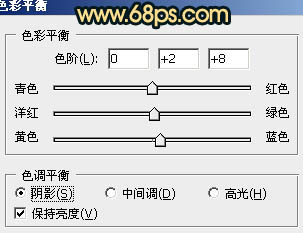 <图11> |
 <图12> |
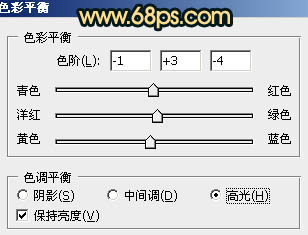 <图13> |
 <图14> |
| 4、把背景图层复制一层,按Ctrl + Shift + ] 置顶,按Ctrl + Shift + U 去色,混合模式改为“正片叠底”,不透明度改为:40%,按住Alt键添加图层蒙版,用白色画笔把人物白裙子擦出来,增加衣服细节。 |
 <图15> |
| 5、把背景图层复制一层,按Ctrl + Shift + ] 置顶,按Ctrl + Shift + U 去色,混合模式改为“正片叠底”,不透明度改为:40%,加上图层蒙版,用黑色画笔把中间部分擦出来,给画面增加暗角,效果如下图。 |
 <图16> |
| 6、创建亮度/对比度调整图层,参数设置如图17,确定后把图层不透明度改为:50%,效果如图18。 |
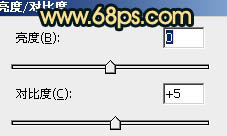 <图17> |
 <图18> |
| 7、创建可选颜色调整图层,对红色进行调整,把肤色稍微调红一点,效果如下图。 |
 <图19> |
| 8、新建一个图层混合模式改为“滤色”,把前景颜色设置为橙黄色:#FA9719,用画笔把右上角部分涂上高光,效果如下图。 |
 <图20> |
| 最后微调一下细节,完成最终效果。 |
 |
(责任编辑:admin)
