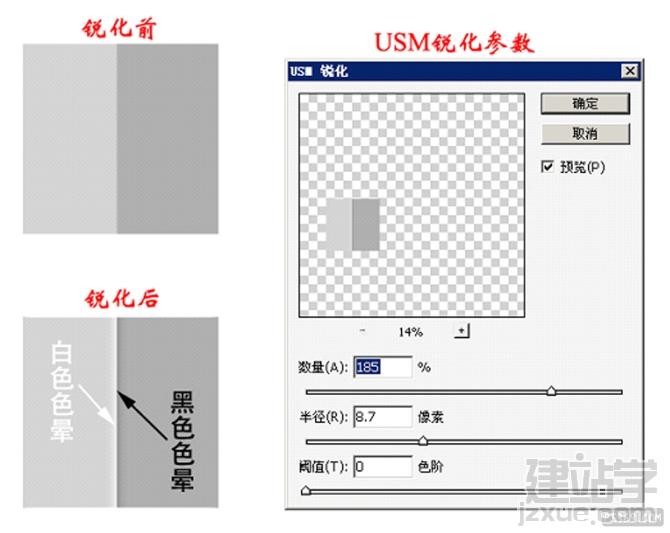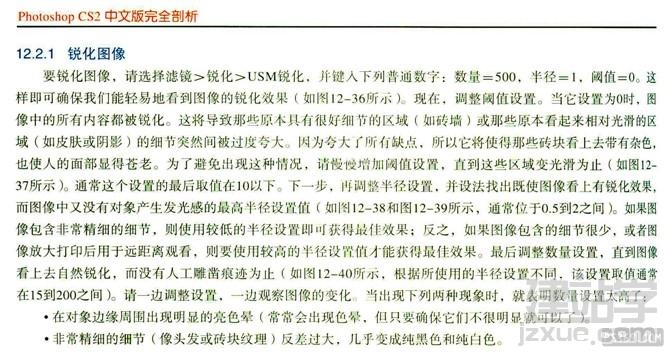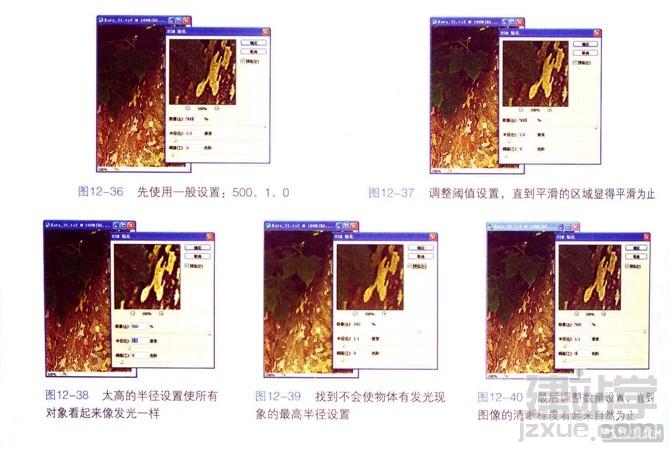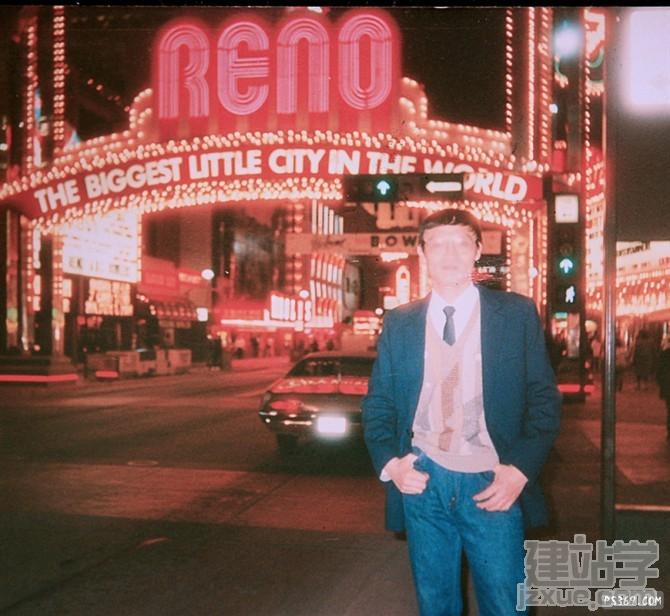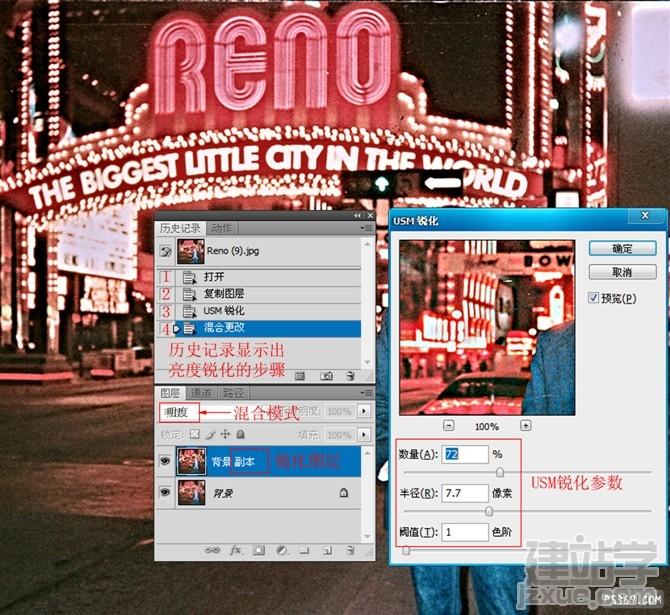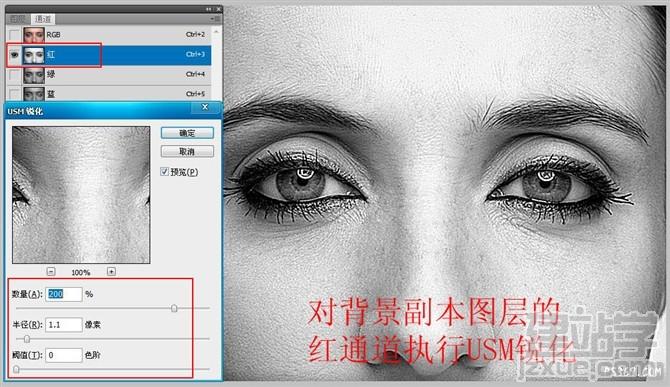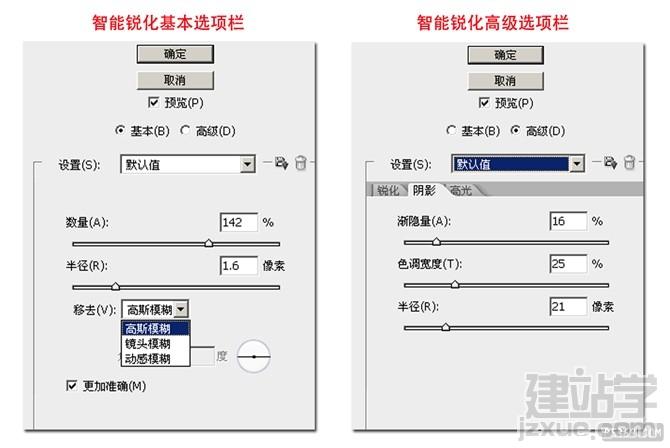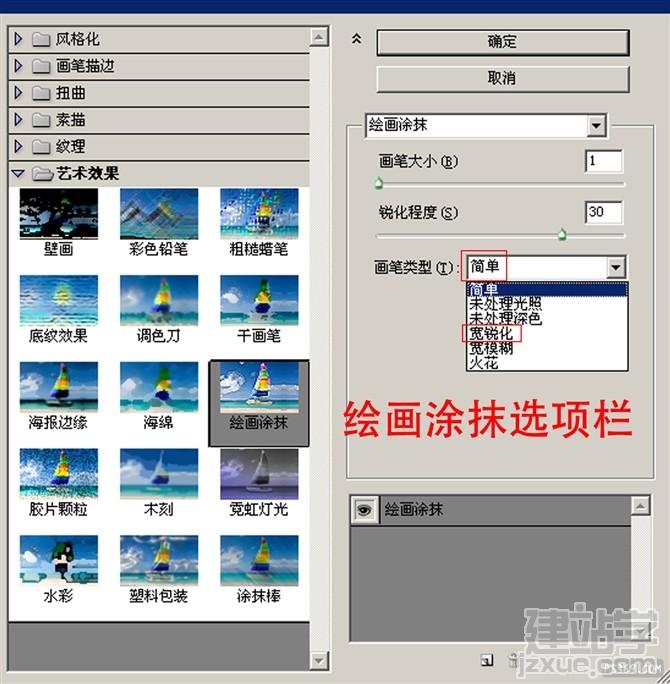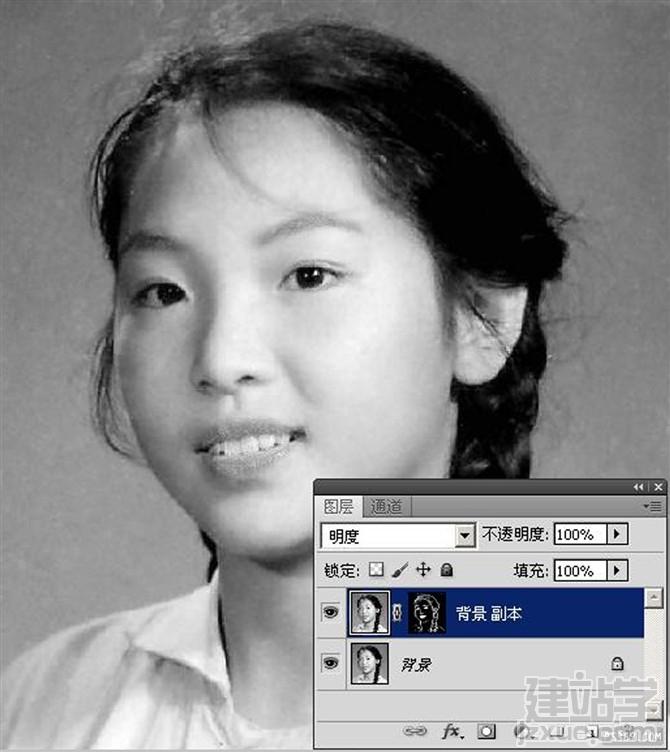|
关于锐化,读过Photoshop的帮助文件,读过大师的著作,读过数不清的教程。我觉得,应该做个学习笔记。
(责任编辑:admin)一张合格的数码照片,锐化是其后期处理的最后一步,适当的锐化可以加强图像的细节;一张稍有模糊的照片,合理的锐化可以使其看起来更清晰。 一、简单的USM锐化 打开锐化滤镜 对当前图层执行菜单:滤镜—锐化,会弹出五个锐化方式的选项。其中锐化、进一步锐化和锐化边缘由于无法调整,不宜使用。在剩下的USM锐化和智能锐化里,似乎后者的可调整参数更多。也许是难于控制,PS人士更多的选择了前者——用USM锐化来锐化当前图层(或通道)。 USM是unsharping masking的缩写,意为“模糊掩盖”。这个词源于胶片时代暗房里的锐化技术。在数码技术里,USM的含义会令人迷惑。于是,聪明的阿刀背公司干脆不予解释。 USM锐化的三个选项 Photoshop帮助文件对USM锐化三个选项给出了如下的解释: 数量 设置锐化量。较大的值将会增强边缘像素之间的对比度,从而看起来更加锐利。 半径 决定边缘像素周围受锐化影响的像素数量。半径值越大,受影响的边缘就越宽,锐化的效果也就越明显。 阈值 确定锐化的像素必须与周围区域相差多少,才被滤镜看作边缘像素并被锐化。 这些选项其实已经隐含了Photoshop锐化的本质,那就是: USM锐化是通过增加相邻像素的对比度来聚焦模糊的图像。 锐化的得失 锐化的好处无需解释,但锐化在增强边缘像素之间的对比度时,边缘的一侧会产生深色色晕,边缘另一侧会产生浅色色晕,这是因锐化强化边缘的原理造成的不可避免的现象。过度的锐化甚至产生发光的边缘。
USN锐化参数的选取 对于USM锐化参数的选取,有不少“经验数据”。诸如 “合理的半径应该设置为图像扫描分辨率除以200” “数量设置为200%是一个良好的开始” “人像图片使用半径值0.3~0.5,风光图片用0.7~-0.8左右,一般半径值在1以下为好” “数量150%,半径3像素,阀值1色阶,适用比较柔和的图象(人像或者花卉)。数量85%,半径1像素,阀值4色阶,适用大多数情况。数量65%,半径3像素,阀值2色阶或者数量65%,半径4像素,阀值3色阶,锐化效果强烈,适用主体具有鲜明的边缘,比如建筑物、钱币、汽车等,或者照片本身比较模糊”。 我觉得大师Bean Willmore提供的下述方法也许更值得借鉴: Willmore以数量500、半径1和阈值0作为初始数据,先调阈值用以消除过分的细节和杂色,再调半径用以消除色晕,最后调数量得到自然的锐化效果。
对一张彩色图片执行简单的USM锐化在边缘会带来颜色的改变甚至色偏。既然锐化是图像相邻像素对比度的增强,那就可以只针对亮度锐化,而色彩无需参与锐化。 具体的做法有两种,结果都一样: 1、将准备锐化的图片复制一个副本图层,对副本图层做USM锐化,再立即执行菜单:编辑—渐隐USM锐化,在弹出的渐隐对话框里选择模式为明度(可同时调整对话框里的不透明度)。 2、将准备锐化的图片复制一个副本图层,对副本图层做USM锐化,再将副本图层的混合模式改为明度。 下面是第2种做法的实例。
Lab模式下明度通道的USM锐化 将图片改为Lab模式,并对该模式的明度通道执行USM锐化,同样可以实现针对图片亮度的USM锐化。锐化结束后再改回RGB的默认模式。但是,有国外教材指出,将图片在两种通道模式之间更换是要损失画质的。 单独锐化一个或各个通道 对于噪点、杂色较多的图片,直接锐化或亮度锐化可能都得不到好的效果,这时应该考虑选择一个噪点、杂色最少的通道来实施锐化。最常见的例子就是选择红通道来对人像面部的锐化,因为对皮肤而言,红通道最亮,杂色最小。 这是一个人像面部的素材。
对图片复制背景副本图层,再对副本的红通道作USM锐化。
将红通道锐化后的背景副本与原图片作明度图层复合,以实现亮度的USM锐化。其效果是面部的雀斑并未因锐化而恶化,但皮肤的质感、眼部的纹理却更加清晰。
选区锐化 如果只对图像的某些部位锐化,可以对这些部位建立选区,再对选区内的图像锐化。 下面是一个用蒙版建立选区(建立黑色蒙版,将五官和头发位置涂成白色),只锐化人像面部五官的例子。用蒙版建立选区是非破坏性的锐化,也便于修改。 素材
MM的五官和头发变得更清晰,但皮肤部分的画质没有恶化。 使用边缘蒙版锐化图像 锐化是一种将有一定灰度差别的地方视为边缘,并增强边缘两侧的对比度的操作。如果我们能够找出这些边缘并建立这些边缘的蒙版,那选择性锐化就会更加准确。 下例采用了Photoshop帮助文件推荐的方法来获得边缘蒙版,并在此蒙版控制下实现选择性USM锐化。 素材
1、复制图像,生成背景副本图层,比较该图层的三个通道,选取对比度最大的绿通道,建立绿副本通道。 2、对绿副本通道执行以下操作,使其成为边缘蒙版: (1) 执行菜单:滤镜—风格化—查找边缘,生成初始的黑色边缘。 (2) 执行菜单:图像—调整—反相(Ctrl+I),生成初始的白色边缘。 (3) 执行菜单:滤镜—其他—最大值(半径取小),使白色边缘加粗。 (4) 执行菜单:滤镜—杂色—中间值(半径取小)使相邻像素平均、 (5) 执行菜单:图像—调整—色阶,调整使得不需锐化的区域变黑(必要时使用黑色画笔)。 (6) 执行菜单:滤镜—模糊—高斯模糊,使白色边缘线条羽化,形成自然过渡。 最后生成的边缘蒙版如下:
3、选择并拷贝边缘蒙版后返回图层面板。 4、对背景副本添加图层蒙版。按住Alt键,点击蒙版缩略图,使之成为大图后,再将边缘蒙版粘贴到该蒙版。 5、对背景副本作亮度USM锐化。 这是最后的效果图:
五、关于智能锐化 阿刀背推出智能锐化的本意是要使其比USM锐化更强大,但PS人士更多的还是选择了USM锐化,大师Willmore也说,他乐于使用USM锐化,其理由是智能锐化没有阈值选项。 智能锐化的对话框有基本和高级两种选项栏界面可供选择。 基本对话框里的数量和半径的含义与USM锐化相同。其中的移去菜单有三个选择:高斯模糊、镜头模糊和动感模糊。你可以根据图片模糊的性质来选择。如果选择高斯模糊,智能锐化的软件算法就与USM锐化一致。镜头模糊将检测图像中的边缘和细节,可对细节进行更精细的锐化,并减少了锐化光晕。动感模糊将尝试减少由于相机或主体移动而导致的模糊效果。从移去菜单来看,智能锐化功能似乎更强。 高级对话框的界面里增加了针对阴影(暗区)和高光(亮区)的锐化,帮助文件对此时的三个参数的含义的解释如下: 渐隐量 调整高光或阴影中的锐化量。 色调宽度 控制阴影或高光中色调的修改范围。向左移动滑块会减小色调宽度值,向右移动滑块会增加该值。较小的值会限制只对较暗区域进行阴影校正的调整,并只对较亮区域进行 高光校正的调整。 半径 控制每个像素周围的区域的大小,该大小用于决定像素是在阴影还是在高光中。向左移动滑块会指定较小的区域,向右移动滑块会指定较大的区域。
六、使用绘画涂抹滤镜“锐化”模糊照片 除了锐化滤镜外,对于模糊照片,可以尝试执行菜单:滤镜—艺术效果—绘画涂抹,此后,一个选项栏被打开: 选取较小的画笔大小和较大的锐化程度,画笔类型选取简单(有时可选宽锐化)。你会发现,图像似乎变得清晰了(见下图)。
执行绘画涂抹滤镜(画笔大小1、锐化程度30、画笔类型简单)后的效果:
使用绘画涂抹时,也可以加入选区蒙版或边缘蒙版,进行选择性锐化(见下图)。 先生成边缘蒙版(见第四节 选择性USM锐化,这里,用画笔加强了五官。):
在边缘蒙版控制下,使用绘画涂抹滤镜的效果:
Photoshop里有一个滤镜叫高反差保留,执行菜单:滤镜—其他—高反差保留,即可打开。高反差保留滤镜按照指定的半径保留边缘细节,并且不显示图像的其余部分。因此,只要对图片的背景副本执行高反差保留,再将其与原图片叠加混合(也可柔光混合),就可以锐化图片。 素材
高反差保留产生的图像
用于锐化的外挂滤镜很多,诸如 Topaz Clean(YCbCr) - YCbCr 汉化版 Tlclean - Topaz Clean - RGB 汉化版 Tldejpeg - Topaz DeJPEG - JPEG 汉化版 Tldenoise - Topaz DeNoise/EQ 汉化版 Tlenlarge2x - Topaz Enlarge2x 汉化版 Tlsharpen - Topaz Sharpen Asiva.Sharpen.and.Soften.v2.0锐化和柔化插件 ProJPEG 5.2汉化版 以上滤镜插件在C.c视觉论坛均可下载并有详细的安装和使用方法介绍。 C.c视觉论坛网址:http://www.spps.cc/ 有些人很崇拜外挂滤镜,比如,认为TOPAZ滤镜是锐化的超级法宝。但我个人使用后的感觉是:它并不比Photoshop自带的滤镜高明多少,就锐化图像而言,学好Photoshop就够用了。 结束语 网上流传的很多教程其实都是上述方法的结合或变通运用。 比如:亮度USM锐化与通道锐化结合(http://www.spps.cc/thread-104214-1-1.html)。 高反差保留与USN锐化结合(http://apps.hi.baidu.com/share/detail/1530386)等等。 其实,只要对基本方法知其所以然,你就能“创造”出自己的方法,达到最好的效果。 一定要记住:锐化会有损画质。于是,下面的一句话真理值得记取: 锐化图像,宁缺无过。 几次少量锐化比一次大量锐化好。 用100%的放大率观察锐化的图像,以求得真实的效果。 由于显示与打印设备的分辨率不同,用电脑看到的锐化效果并不一定是输出设备得到的效果。 锐化是图像处理的最后步骤,有杂色噪点的图像必须事先处理。 工具箱里的锐化工具可以用作局部锐化,但一定要用很低强度的软画笔反复涂抹。 |