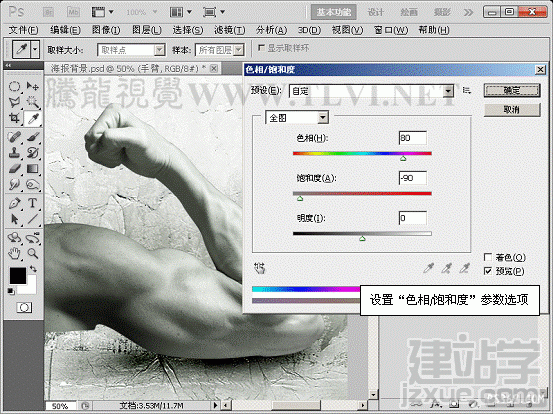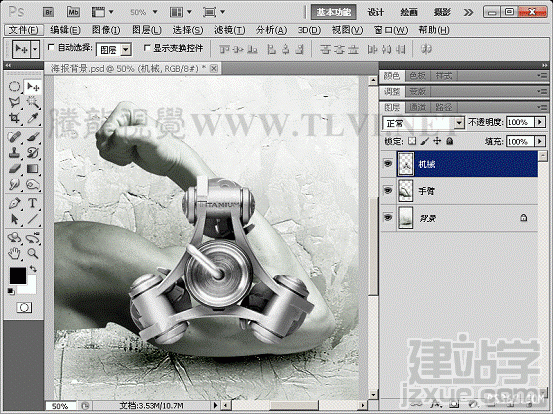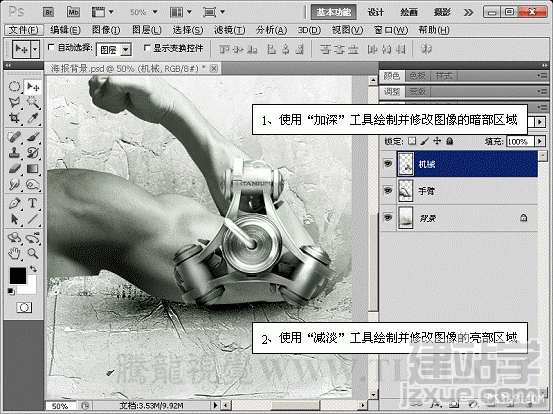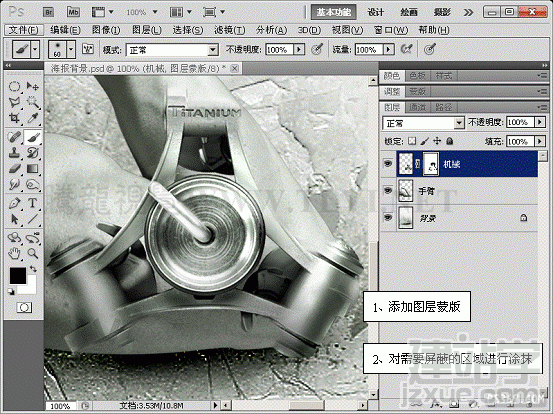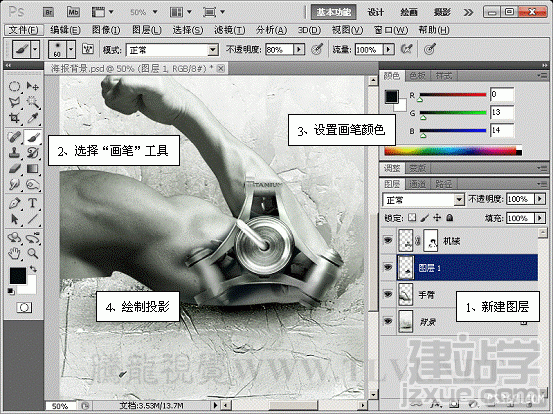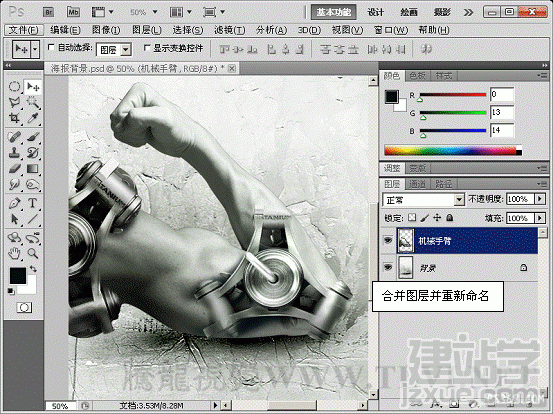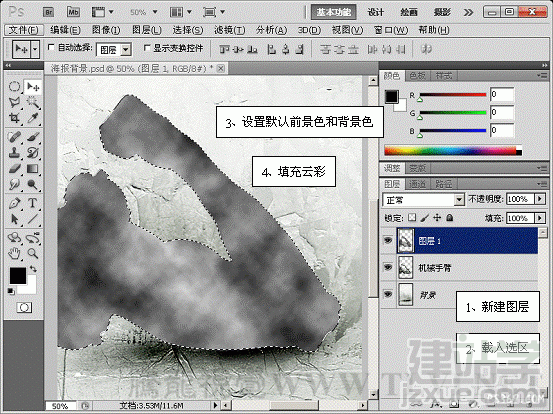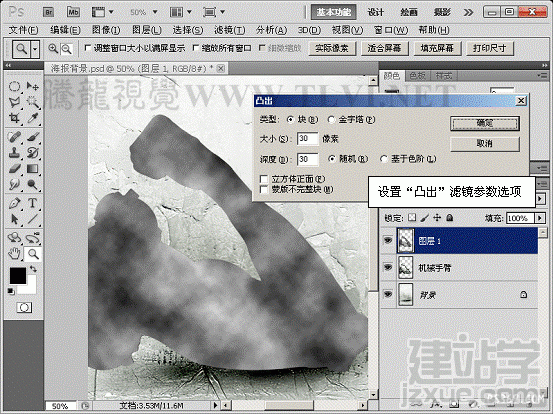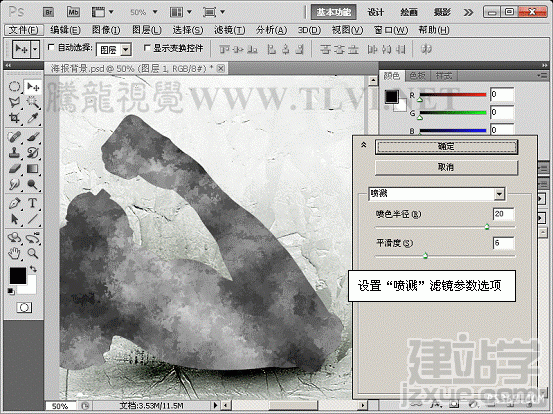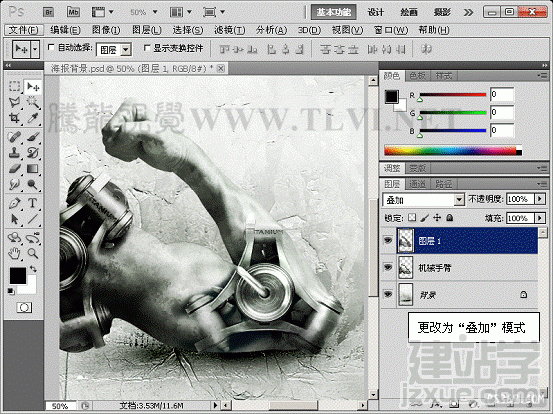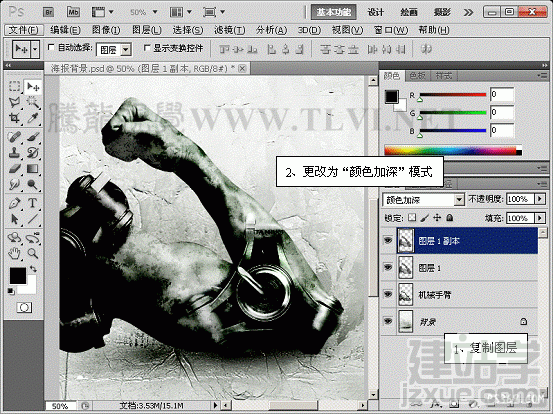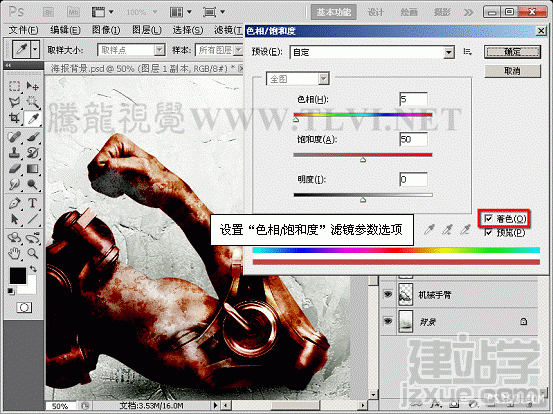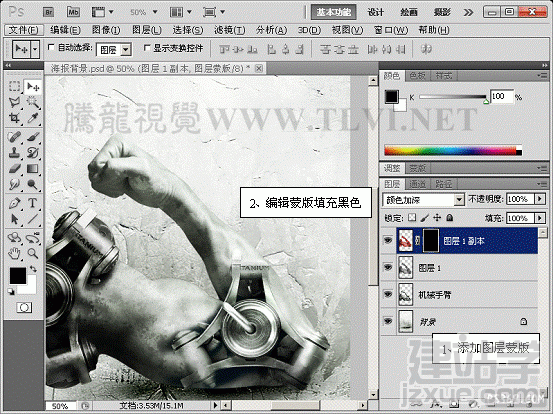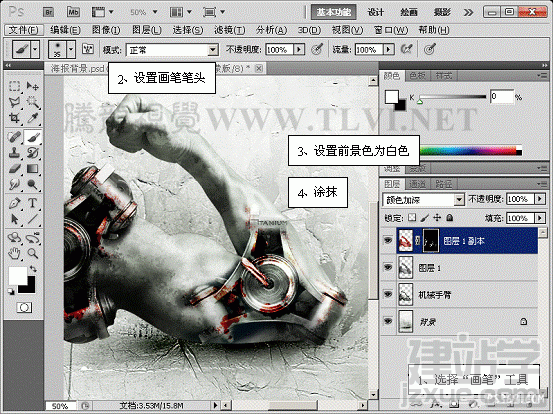PS CS5打造机器手臂海报
时间:2011-11-18 18:42来源: 作者: 点击:
次
经典恐怖惊栗电影《电锯惊魂》系列相信大家都看过,电影充满了悬疑、惊悚、紧张、血腥的气氛。本期教程中我们将制作该电影的海报效果,为了在海报中表现出电影的这些感觉,画面中主要利用了“云彩”、“凸出”、“喷溅”
经典恐怖惊栗电影《电锯惊魂》系列相信大家都看过,电影充满了悬疑、惊悚、紧张、血腥的气氛。本期教程中我们将制作该电影的海报效果,为了在海报中表现出电影的这些感觉,画面中主要利用了“云彩”、“凸出”、“喷溅”等 滤镜,制作了破旧腐化的锈斑和血迹等效果。
下期教程中我们将使用多种滤镜组合等来制作电影《无耻混蛋》海报中的破旧墙面效果,希望大家能够关注下期教程《Photoshop CS5滤镜打造电影海报特效06——无耻混蛋》!
开始实例的学习之前,可以先下载实例的配套素材,然后跟随操作步骤进行学习。

(1)运行Photoshop CS5,打开本书附带光盘“海报背景.psd”文件。

(2)执行“图像”→“调整”→“色相/饱和度”命令,对手臂图像色调进行调整。
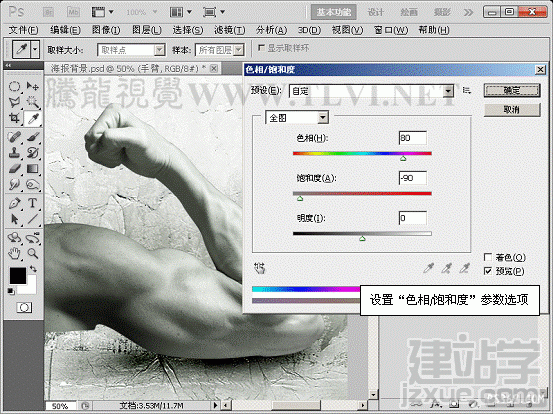
(3)在“图层”调板中显示“机械”图层。
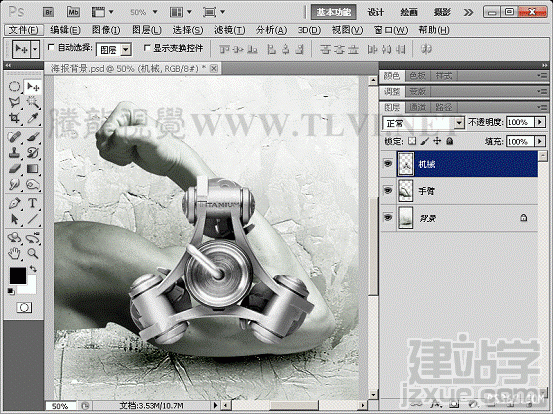
(4)调整“机械”图像的位置和大小,调整其色调与手臂相统一。

(5)使用“减淡”和“加深”工具对“机械”图像进行涂抹,使其光照方向与“手臂”图像一致。
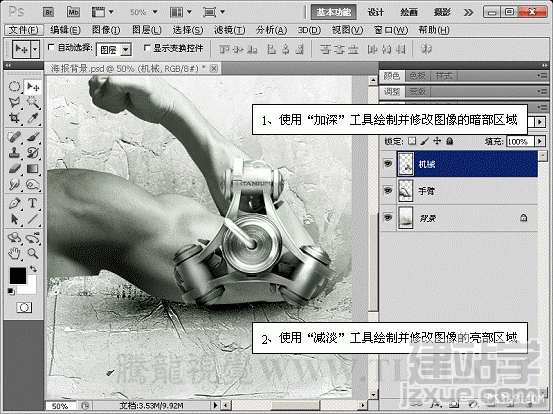
(6)为“机械”图层添加图层蒙版,屏蔽部分图像,使其与手臂图像衔接。
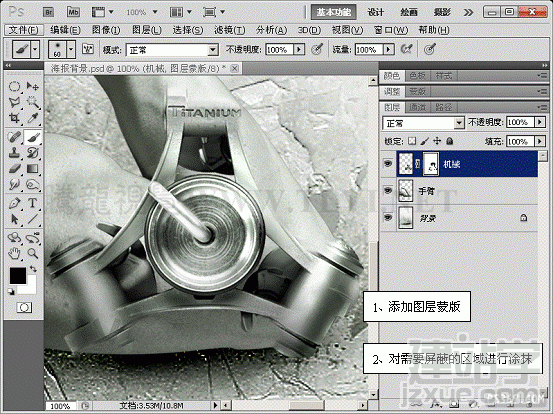
(7)在“机械”图层的下方新建图层,使用“画笔”工具绘制投影,使机械与手臂图像更好的衔接。
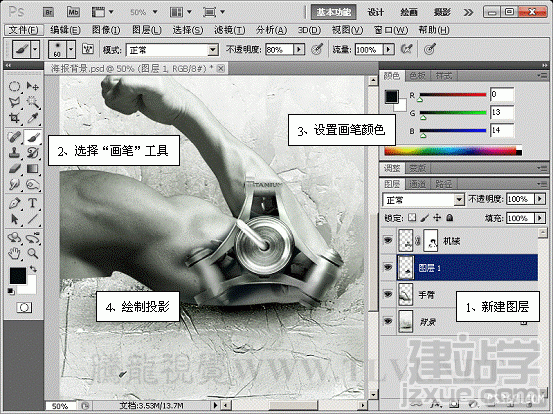
(8)参照同样的方法,将“机械”图层复制并调整,重新绘制其蒙版区域和明暗关系。

(9)调整好以后将除“背景”图层以外的所有图层合并,重新命名。
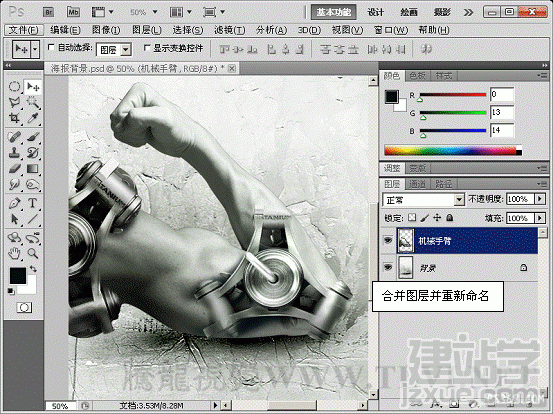
(10)使用“减淡”和“加深”工具对“机械”和“手臂”图像衔接处进行整体休整,使其更好的结合。


(11)新建图层,载入“机械手臂”图层选区,执行“滤镜”→“渲染”→“云彩”命令。
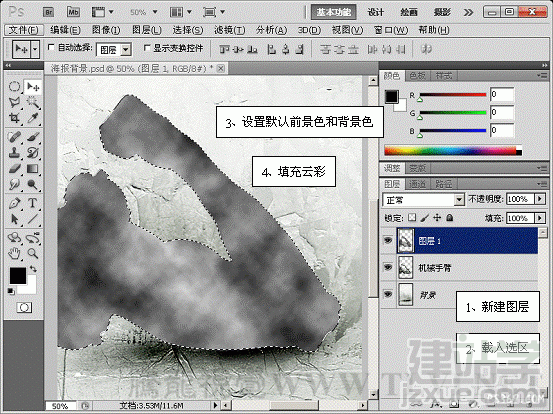
(12)取消选区,执行“滤镜”→“风格化”→“凸出”命令。
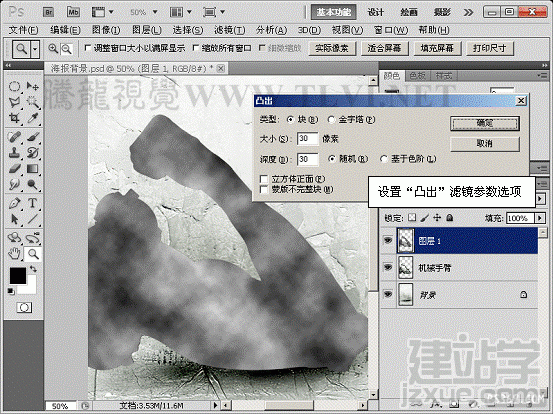

(13)接着执行“滤镜”→“画笔描边”→“喷溅”命令。
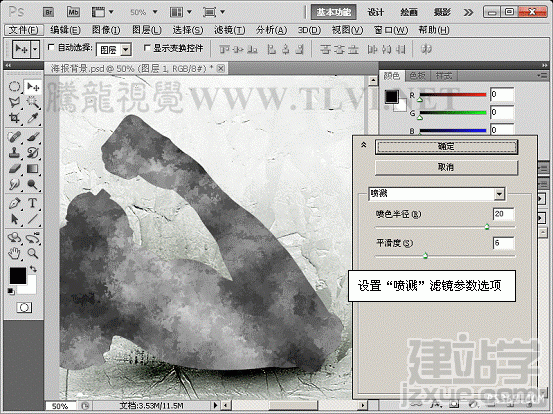
(14)更改“图层 1”的图层混合模式。
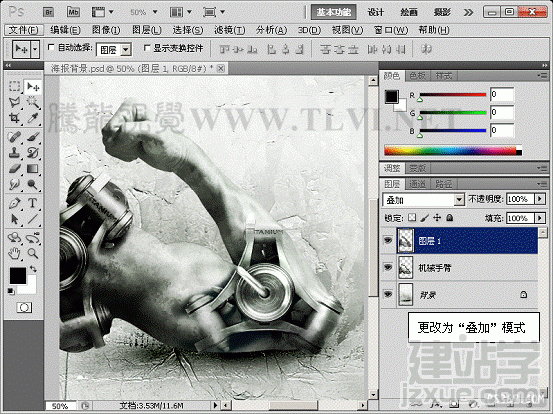
(15)复制“图层 1”并更改其图层混合模式,执行“图像”→“调整”→“色相/饱和度”命令,为其添加红色调。
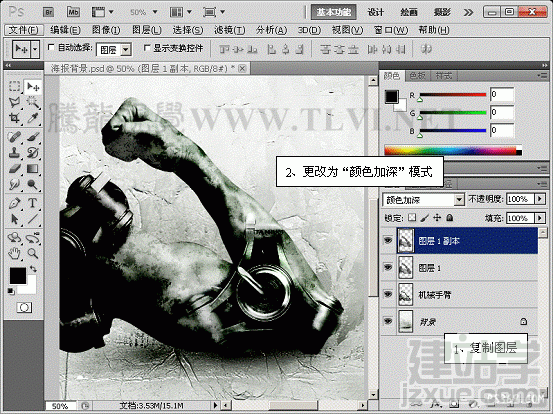
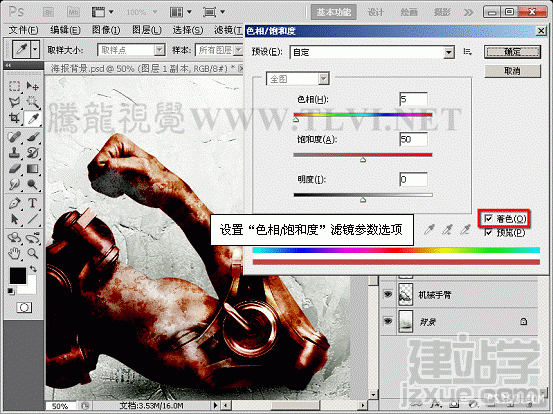
(16)接着为“图层 1 副本”图层添加图层蒙版,并对蒙版填充黑色,屏蔽“图层 1 副本”图像。
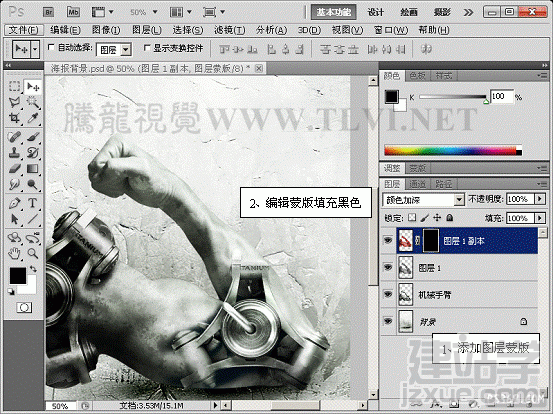
(17)使用“画笔”工具对其蒙版进行编辑,显示出部分图像,制作出类似血迹的效果。
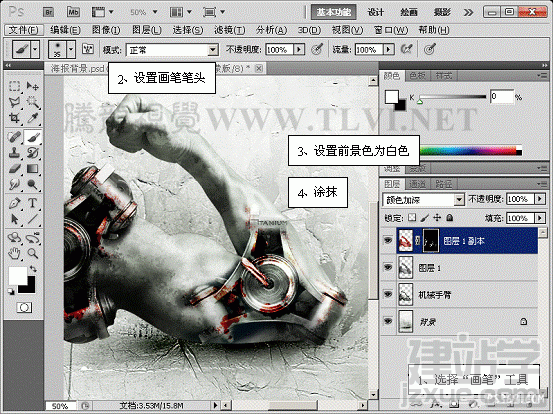
(18)最后添加装饰素材完成本实例的制作。

(责任编辑:admin) |
织梦二维码生成器
------分隔线----------------------------