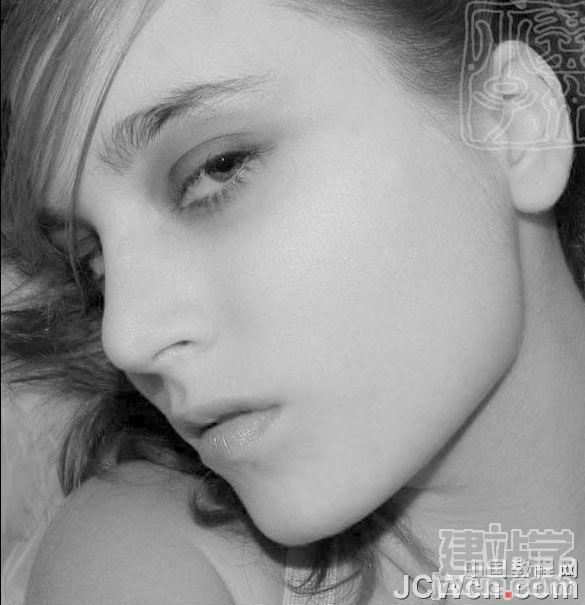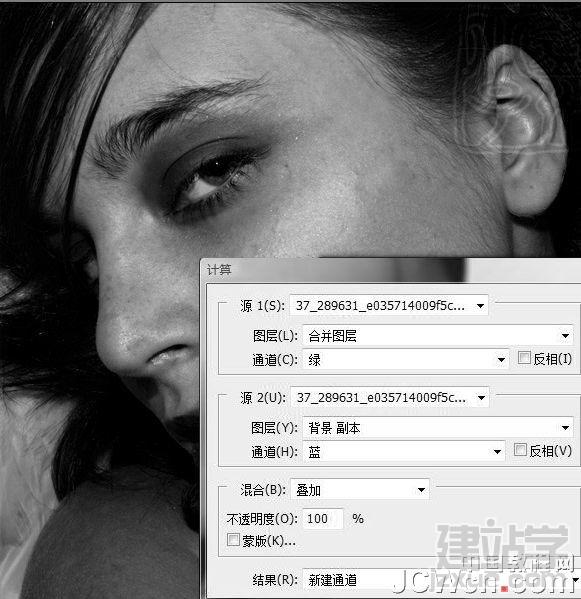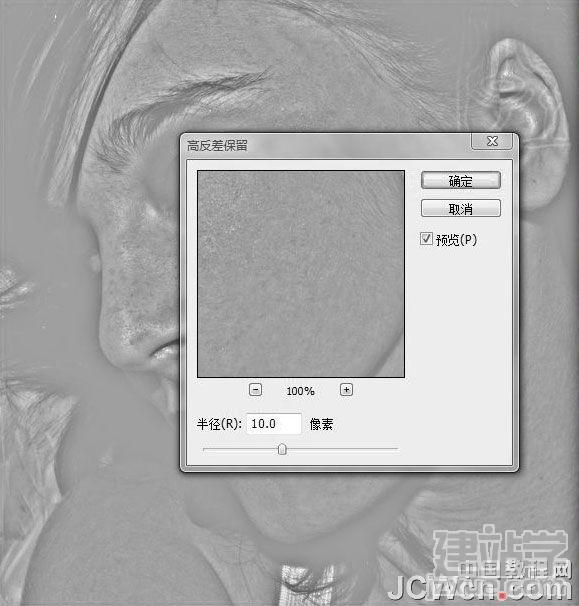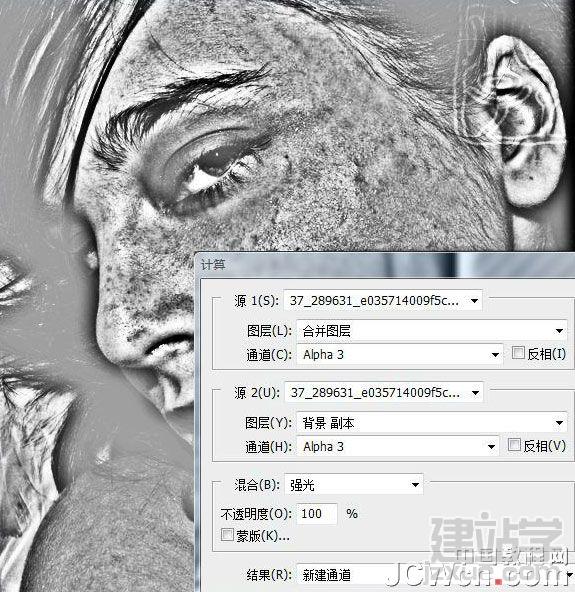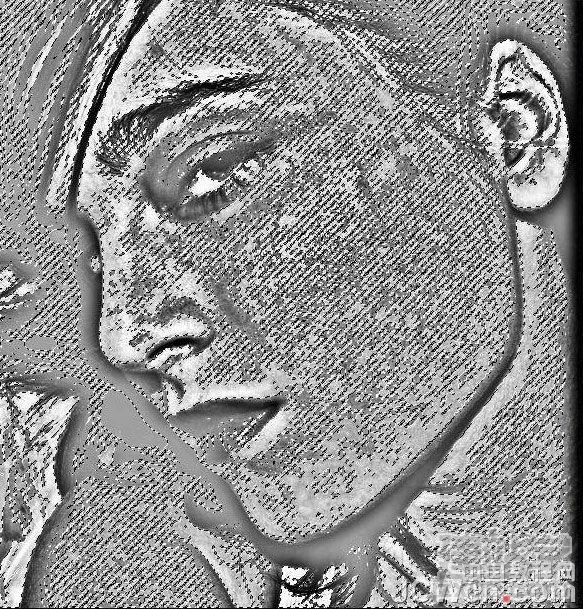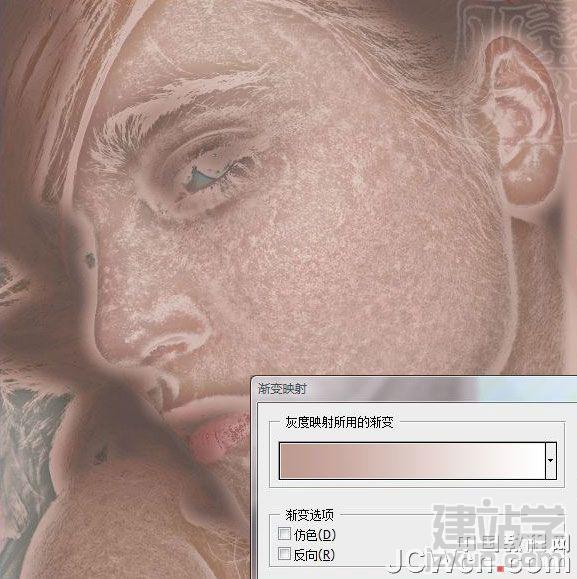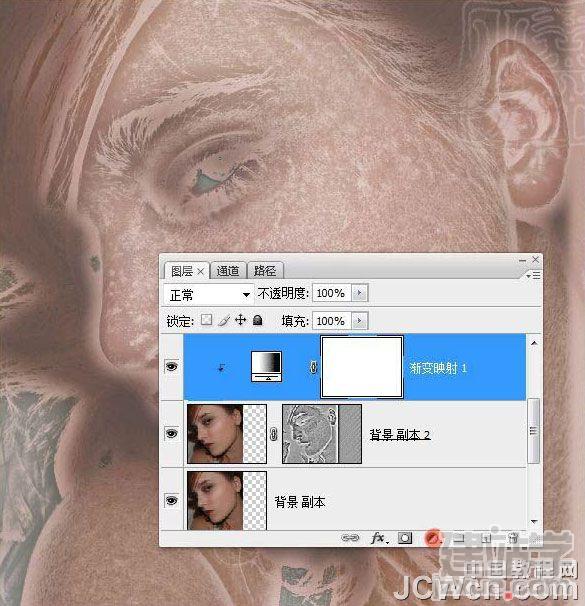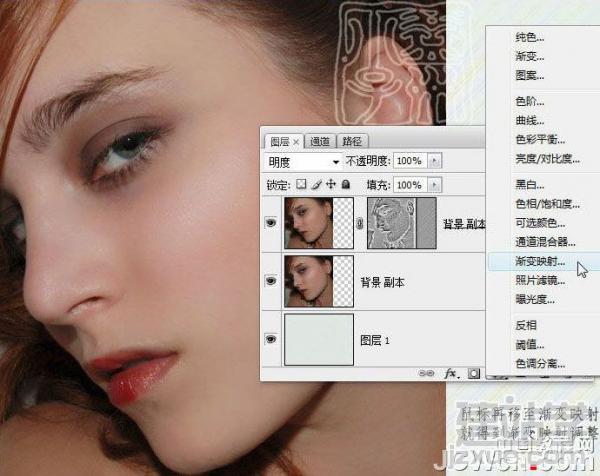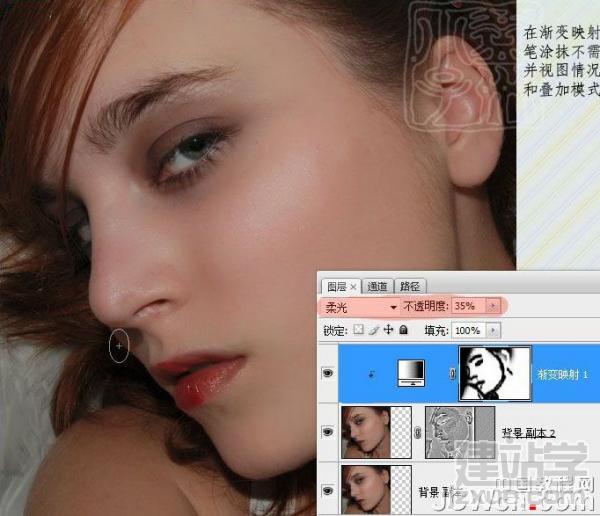|
同样是用通道及计算磨皮及美白,不过作者在后期加上了一个渐变映射来增强皮肤肤色的对比度,可以更好的突出肤色质感。通道及计算美白是非常经典的,如果你还不熟悉,可以认真学习一下本文的方法。 原图
最终效果
1、打开照片,拷贝图层,检查通道,您会发觉斑点主要集中在蓝绿通道内,红色通道几乎不可见。
<红色通道>
<绿色通道>
<蓝色通道>
2、对蓝色通道执行:图像 > 计算,参数设置如下图,可获得一强化了斑点的新通道Alpha 1通道。
3、对刚才得到的新Alpha 1通道执行:滤镜 > 高反差保留,参数设置如下图。
4、再执行:图像 > 计算,参数设置如下图,确定后得到新建的通道Alpha 2。然后对Alpha 2通道执行:图像 > 计算,参数设置不变,确定后得到Alpha 3通道,再对Alpha 3通道执行:图像 > 计算,参数设置不变,确定后得到Alpha 4通道。
5、调出Alpha 4通道选区,如下图。
6、回到通道面版,拷贝背景副本图层,获得背景副本2图层,加上图层蒙板,效果如下图,确定后把图层混合模式改为“明度”。
7、用吸管在途中选择较正常的肤色,之后新建渐变映射调节图层,渐变色如下图。
8、渐变映射调整图层添加方法如下图:按住Ctrl 键,鼠标移至红区,点击左键,再选择“渐变映射”即可。
9、在渐变映射图层蒙板上用黑色画笔涂画掉不想要处理的位置,并视图情况调节适合的参数与混合模式。
10、盖印图层(Ctrl+shift+alt+e)滤色叠加30%提亮,再盖印一图层,继续用污点工具处理余下的斑点。用图淡化处理一点纹理。图章取样点在处理位置四周,参数见下图。 好了,磨皮工作就已告完,余下的操作就不再赘述。
提示:试试"← →"键,翻页更方便哦!
(责任编辑:admin) |