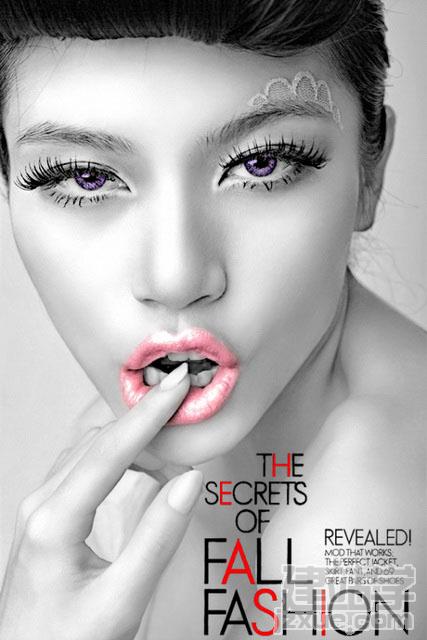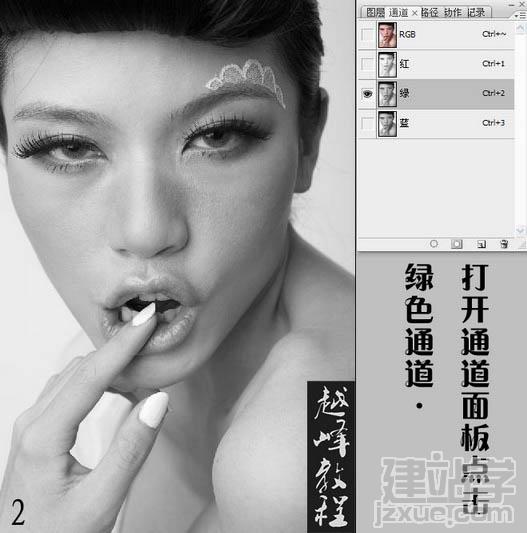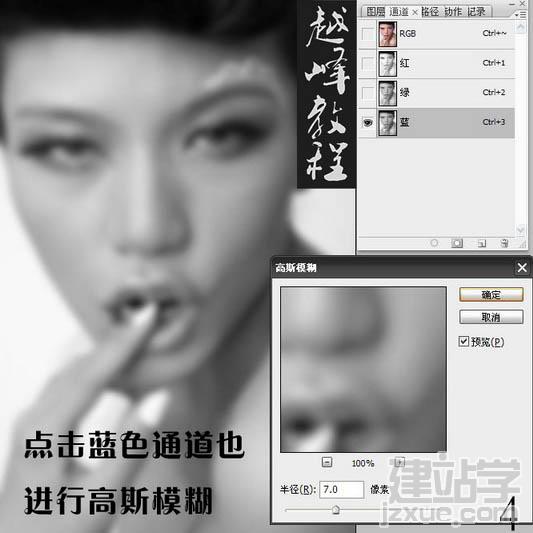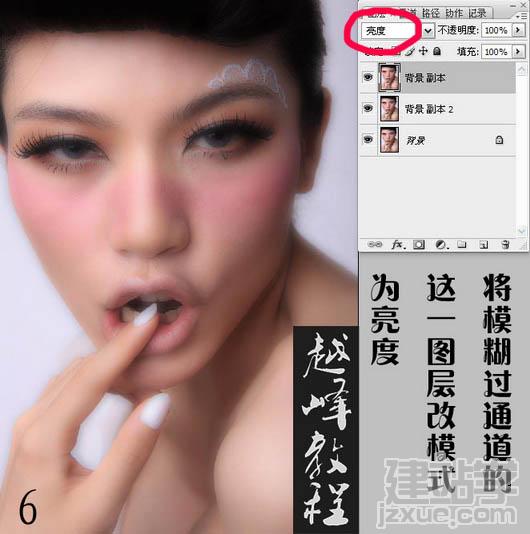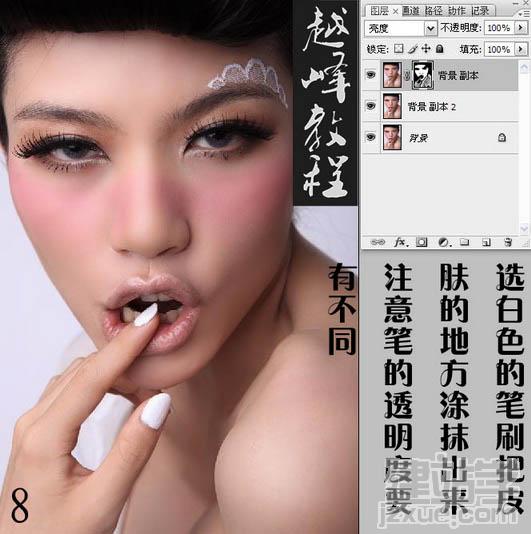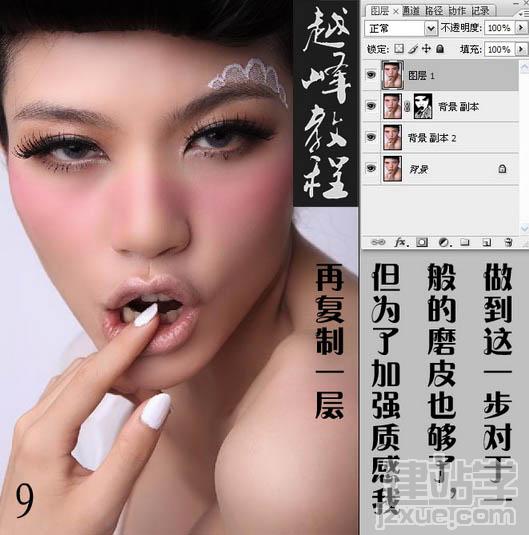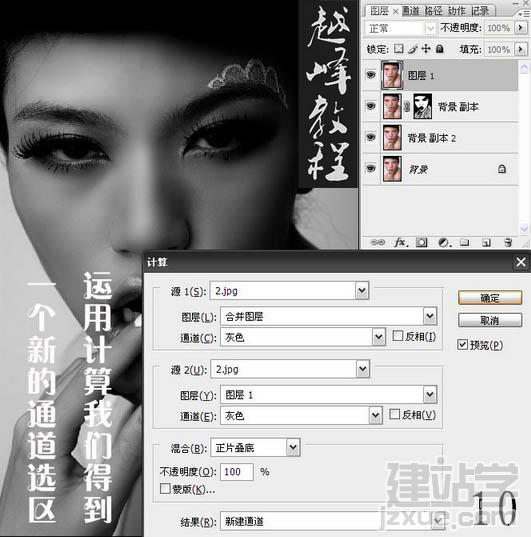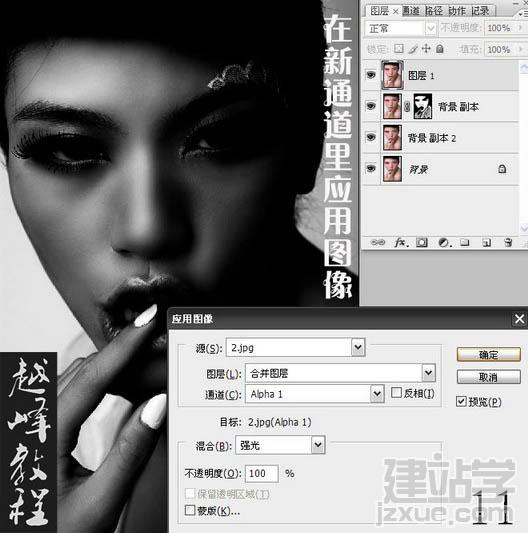|
本教程的磨皮方法非常独特。虽然也用到双图层,不够模糊的时候不是对图层操作,而是模糊相应的通道。这样处理的好处就是模糊后还保留有细节。
原图
最终效果1
最终效果2
1、打开原图素材,把背景图层复制一层。用修复工具把人物脸部较大的痘痘修复一下。
2、把当前图层复制一层,进入通道面板,点击绿色通道。
3、执行:滤镜 > 模糊 > 高斯模糊,数值为9.8,如下图。
4、点击蓝色通道,也执行:滤镜 > 模糊 > 高斯模糊,数值为7,如下图。
5、点击红色通道,执行:滤镜 > 锐化 > USM锐化,参数设置如下图。
6、回到图层面板,把当前图层混合模式改为“变亮”。
7、按住Alt键添加图层蒙版。
8、用白色画笔把脸部及身上皮肤部分擦出来,注意画笔的透明度。
9、做到这一步对于一般的磨皮也够了。为了加强质感,我再复制一层。
10、执行那个:图像 > 计算,参数设置如下图,确定后我们得到一个新的通道选区。
11、在新通道里再执行:图像 > 应用图像,参数设置如下图。
12、按Ctrl + L 调整色阶,参数设置如下图。
提示:试试"← →"键,翻页更方便哦!
(责任编辑:admin) |