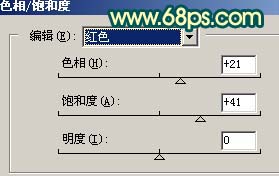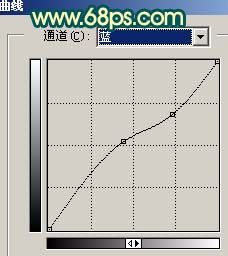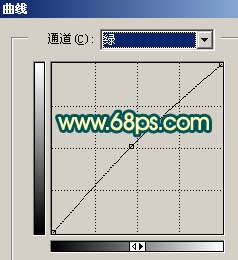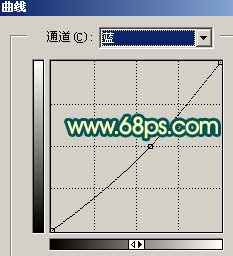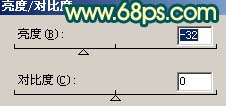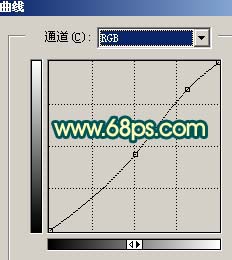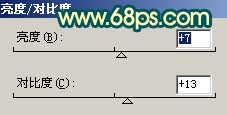|
本教程介绍常用的青黄色非主流效果的制作方法。制作的过程基本上是调色的过程,为了突出人物,可以把人物部分的色调调成与背景对比的色彩。 原图
最终效果
1、打开原图素材,按Ctrl + J把背景图层复制一层,点通道面板,选择绿色通道,按Ctrl + A全选,按Ctrl + C复制,点蓝色通道,按Ctrl + V粘贴,回到图层面板,效果如图1。
图1
2、创建色相/饱和度调整图层,对红色及青色进行调整,参数设置如图2,3,效果如图4。
图2
图3
图4
3、新建一个图层,按Ctrl + Alt + Shift + E盖印图层,然后把图层混合模式改为“滤色”,图层不透明度改为:60%,加上图层蒙版,只保留人物部分其它部分用黑色画笔擦掉,效果如图5。
图5
4、创建曲线调整图层,对蓝色及绿色进行调整,参数设置如图6,7,效果如图8。
图6
图7
图8 5、新建一个图层,盖印图层,执行:滤镜 模糊 高斯模糊,数值为5,确定后把图层混合模式改为“滤色”,图层不透明度改为:80%,加上图层蒙版用黑色画笔把人物部分擦出来,效果如图9。
图9
6、创建曲线调整图层,对蓝色进行调整,参数设置如图10,确定后用黑色画笔把人物部分擦出来,效果如图11。
图10
图11
7、创建亮度/对比度调整图层,参数设置如图12,效果如图13。
图12
图13
8、新建一个图层,盖印图层,简单的给人物磨下皮,大致效果如图14。
图14 9、创建曲线调整图层,参数设置如图15,效果如图16。
图15
图16
10、创建亮度/对比度调整图层,参数设置如图17,确定后只保留人物部分,其它地方用黑色画笔擦掉,效果如图18。
图17
提示:试试"← →"键,翻页更方便哦!
(责任编辑:admin) |