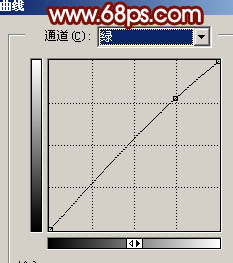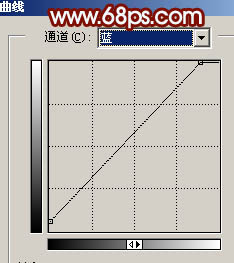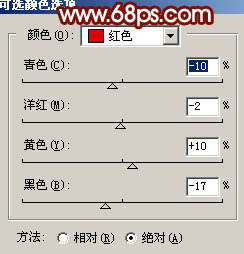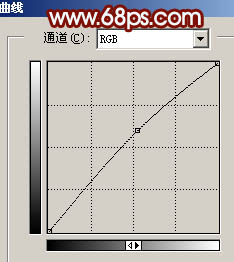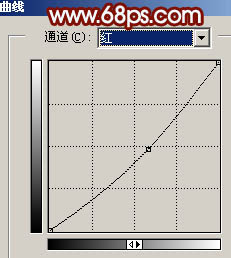|
人物美白的方法有很多,不过美白过后人物肤色的质感不一定会显现出来。这个时候需要用计算或通道等方法把人物脸部及肤色的高光部分选取出来,然后再提亮一点,质感就出来了。 原图
最终效果
1、打开原图素材,按Ctrl + J 把背景图层复制一层,图层混合模式改为“滤色”,图层不透明度改为:40%,效果如下图。
图1
2、新建一个图层,按Ctrl + Alt + Shift + E 盖印图层,执行:滤镜 模糊 高斯模糊,数值为5,确定后按住Alt键添加图层蒙版,然后用白色画笔涂抹人物脸部有杂色的部分,给人物磨皮,效果如下图。
图2 3、新建一个图层,盖印图层,执行:滤镜 模糊 高斯模糊,数值为5,确定后把图层不透明度改为:20%,效果如下图。
图3
4、创建曲线调整图层,对绿色及蓝色进行调整,参数设置如图4,5,效果如图6。
图4
图5
图6 5、新建一个图层,盖印图层。执行:图像 应用图像,参数设置如图7,效果如图8。
图7
图8
6、创建可选颜色调整图层,对红色进行调整,参数设置如图9;确定后再创建亮度/对比度调整图层,参数设置如图10,效果如图11。
图9
图10
图11 7、新建一个图层,盖印图层。点通道面板,把蓝色通道复制一层,然后对蓝色通道副本进行操作。用黑色画笔把脸部以外的部分涂黑。按Ctrl + M 把对比度拉大,效果如下图。
图12
8、回到图层面板,按Ctrl + Alt + 4 调出选区,创建曲线调整图层,参数设置如图13 - 15,效果如图16。
图13
图14
提示:试试"← →"键,翻页更方便哦!
(责任编辑:admin) |