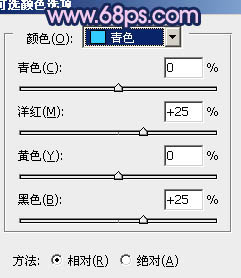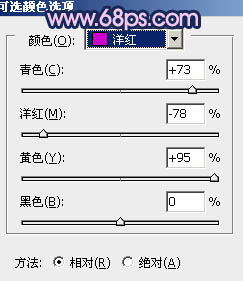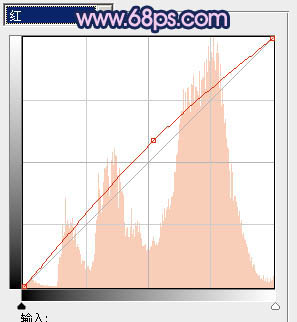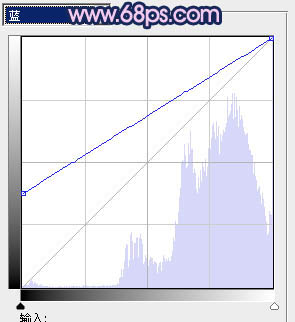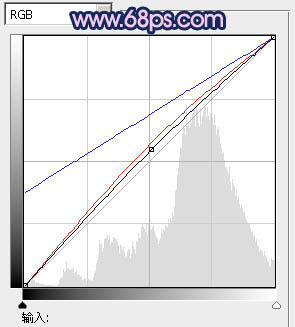|
本教程介绍淡蓝色图片调色方法。大致过程:先用通道混合器快速调出图片的主色,然后再用其它调色工具逐步细化局部颜色,总体看上去协调即可。后期可以根据需要添加一些补色或暗调等,增加图片层次感。 原图
最终效果
1、打开原图素材,创建色相/饱和度调整图层,选择黄色用吸管吸取沙滩部分的颜色调整,参数设置如图1,然后选择蓝色,用吸管吸取天空颜色调整,参数设置如图2,确定后把图层不透明度改为:30%,效果如图3。这一步操作时适当改变天空和沙滩的颜色。
图1
图2
图3
2、创建通道混合器调整图层,对蓝色进行调整,参数设置如图4,效果如图5。这一步是给图片加上想要的主色。
图4
图5
3、创建可选颜色调整图层,对青,洋红进行调整,参数设置如图6,7,效果如图8。这一步是细化天空与沙滩的颜色。
图6
图7
图8
4、按Ctrl + J 把当前可选颜色调整图层复制一层,不透明度改为:60%,效果如下图。这一步简单加强一下整体颜色饱和度。
图9
5、创建曲线调整图层,对红,蓝,RGB进行调整,参数设置如图10 - 12,效果如图13。这一步是给画面添加一些蓝色补色。
图10
图11
图12
图13
提示:试试"← →"键,翻页更方便哦!
(责任编辑:admin) |