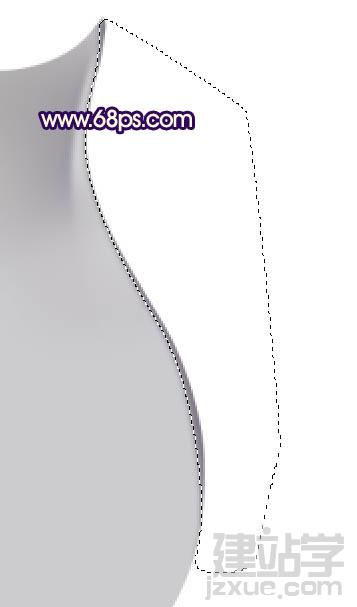|
本例中我们利用photoshop绘制一款精致的玻璃器具,需要注意的是对光线的表现,尤其是茶壶边缘的高光和暗调,调出对比强烈的的颜色效果和环境色。 完成效果
1、创建一800 * 800像素的文档,背景填充白色。创建一图层命名为“主框架”,用钢笔画出茶壶的主体框架转为选区后填充灰色:#CCCBCF。
P1
2、此时开始从瓶口部分入手。创建一图层按Ctrl + Alt + G 和前一图层编组,之后在当前创建的图层下方创建一图层如此以后创建的图层都会和前一图层编组,后面操作就快捷一些,用钢笔画出P的选区,按Ctrl + Alt + D 羽化15个像素后填充色彩:#B2B0B3,,图层不透明度改成:50%,添加图层蒙板,用黑色画笔略微将边上部分抹均匀,见P。
P2
3、创建一图层,用钢笔画出P的选区,羽化15个像素后填充色彩:#BAB7B4。
P3
4、创建一图层,用钢笔画出P的选区,羽化25个像素后填充色彩:#B99959D,作为边上的暗部。
P4 5、创建一图层,feel暗部过渡不大自然,用钢笔画出P的选区,羽化15个像素后填充色彩:#C7C5C9。
P5
6、创建一图层,用钢笔画出边上部分的高光区域选区,羽化2个像素后填充色彩:#D3D2D5,取消选区后添加图层蒙板,用黑色画笔将底部略微抹点透明效果,见P。
P6
7、创建一图层,用钢笔画出整个右半边上暗部选区,羽化1个像素后填充色彩:#827B87。
P7
8、创建一图层,返回瓶口部分,用钢笔画出瓶口的高光部分选区,羽化4个像素后填充色彩:#F2F4F8。
P8
9、创建一图层,用钢笔画出瓶口顶部暗调部分的选区见P,羽化1个像素后填充色彩:#756B6A。
P9 10、创建一图层,用钢笔画出P的选区羽化8个像素后填充色彩:#93818F。
P10
11、创建一图层,用钢笔画出左半暗调部分的选区,羽化5个像素后填充色彩:#95929B,取消选区后用加深,减淡工具略微加强一下明暗关系。
P11
提示:试试"← →"键,翻页更方便哦!
(责任编辑:admin) |