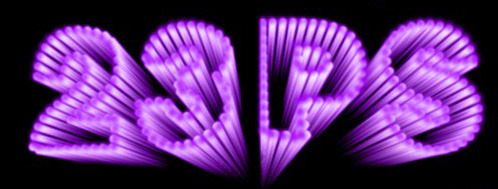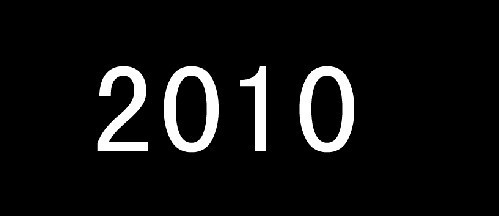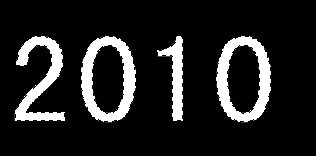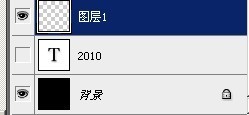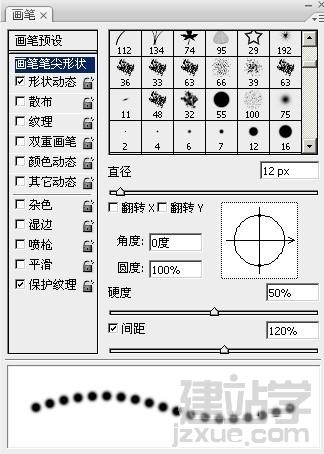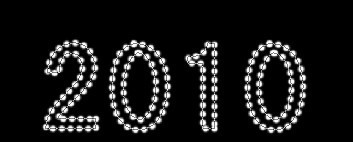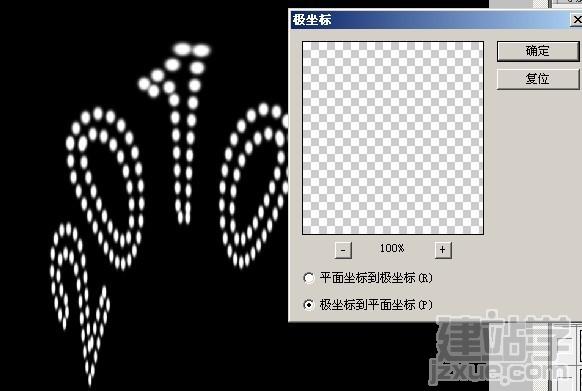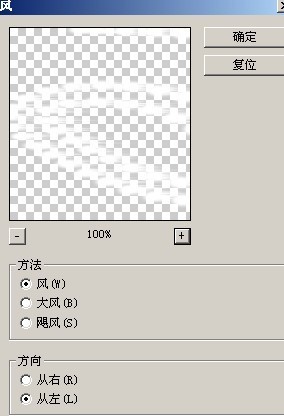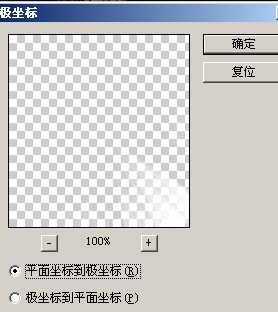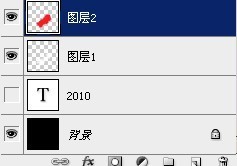|
这是一篇简单而又美观的photoshop文字特效教程,教程中主要为大家介绍使用photoshop中的滤镜特效制作出放射的烟花效果。
最终效果
1、新建图层,大小自定,背景填充黑色。
2、打上文字,记得字号不要太大哦,把文字改为路径,按CTRL点击文字图层,取出选区,然后在路径面板下面点击“从选区生成工作路径按钮”,再隐藏当前层,再新建一图层。
3、设置画笔属性,对路径进行描边。
4、执行滤镜-扭曲-极坐标-极坐标到平面坐标。
5、选择图层1,按CTRL+T,旋转90度,即顺时针旋转90度。 6、执行滤镜-风格化-风,再按2次CTRL+F。
7、按CTRL+T把图层1旋转回来,即是-90度。 8、执行滤镜-扭曲-极坐标-平面坐标到极坐标。
9、接下来就是上色的事情了,在图层上面新建一图层,随便选个颜色,(可以用画笔涂抹,也可以增加图层样式,渐变叠加或颜色叠加),涂一下再把红色图层的图层模式改为“颜色”。
提示:试试"← →"键,翻页更方便哦!
(责任编辑:admin) |