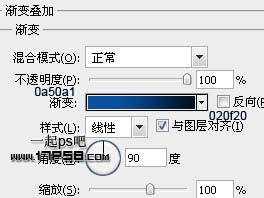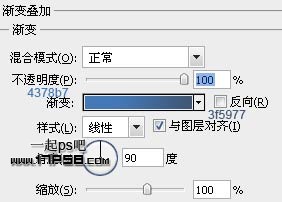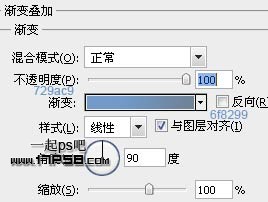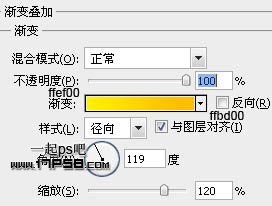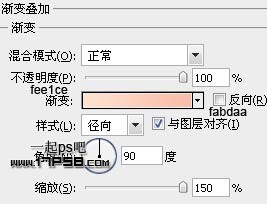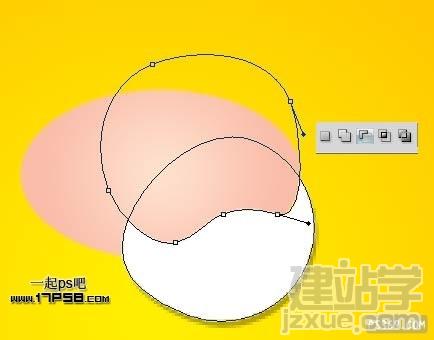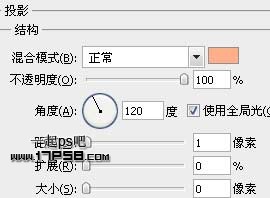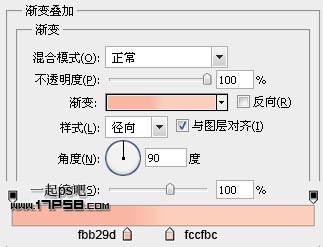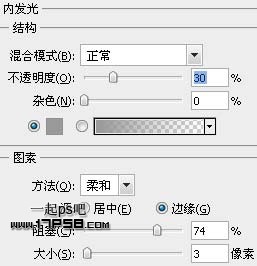|
本教程主要介绍了如何用photoshop的钢笔、自定义形状和图层样式打造一个快乐的卡通圣诞老人,先看效果图。
新建文档800x600像素,双击背景层转为普通图层,添加图层样式。
效果如下。
建新层,画一白色正圆。
添加图层样式。
效果如下。
复制一层,缩小,添加图层样式。
效果如下。
再复制一层,缩小,添加图层样式。
效果如下。
建新层,画一白色椭圆。
添加图层样式。
效果如下。
建新层,自定义形状工具减法模式画2个椭圆,用钢笔改变形状。
添加图层样式。
复制一个,挪到左边,ctrl+T水平翻转。
建新层,减法模式画2个黑色椭圆,复制一个挪到左边,这是圣诞老人的笑眼。
建新层,画一个白色椭圆。
添加图层样式。
渐变中心往右挪一些,效果如下。
建新层,在圣诞老人鼻子部位用椭圆工具画2个白色高光。
建新层,画一个白色椭圆。
添加图层样式。
复制一个,挪到右侧,效果如下。
下面画圣诞老人的帽子,底部建新层,用钢笔画下图所示形状,填充红色。
建新层,自定义形状工具减法模式画2个白色椭圆。
建新层,用钢笔画出下图所示形状,填充白色,并添加阴影。
建新层,画一个白色椭圆。
添加图层样式。
复制一个挪到左侧,效果如下。
底部建新层,用钢笔画出圣诞老人的大胡子,填充白色。
添加图层样式。
效果如下。
建新层,用钢笔画出下图所示图形,填充黑色。
添加图层样式。
圣诞老人的舌头,效果如下。
建新层,减法模式画2个灰色椭圆,用钢笔适当调整形状。
顶部建新层,用星光笔刷添加一些白色星星,适当降低图层不透明度,最终效果如下。
局部。
(责任编辑:admin) |