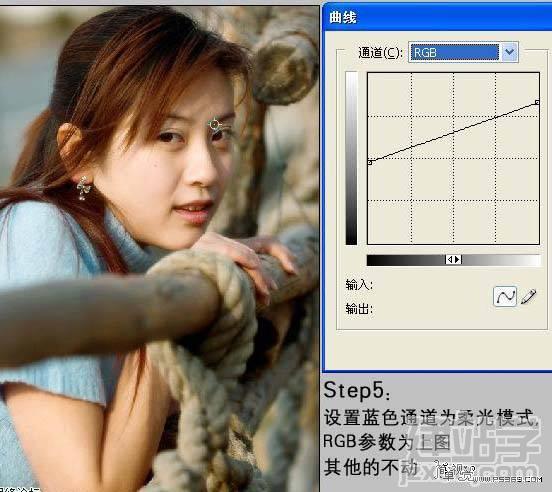|
原图
最终效果
1、打开原图素材,按Ctrl + 1调出红色通道选区,创建曲线调整图层,按Ctrl + 2调出绿色通道高光选区,创建曲线调整图层,再按Ctrl + 3调出蓝色通道高光选区,创建曲线调整图层。
2、双击红色通道曲线调整图层,曲线设置如下图,确定后把图层混合模式改为“柔光”。
4、绿色通道曲线调整图层,曲线参数设置如下图,确定后把图层混合模式改为“柔光”。
5、蓝色通道曲线调整图层,曲线参数设置如下图,确定后把图层混合模式改为“柔光”。
6、再创建曲线调整图层,参数设置如下图。
9、这一步是保留暗部细节,用魔术棒工具,容差设置为20,在最暗部点选,并且右键选择“选取相似”。
10、按Ctrl + Alt + D羽化5个像素。
11、单击蒙版,用灰色#6D6E71填充。
最终效果。
(责任编辑:admin) |