|
经过前面我们详细介绍正向、反向查找区域的各个属性,今天起我们开始针对一些重要属性进行讲解和演示,工作中也会用的到,所以这部分内容比较重要。
我们知道,区域类型一共有三种,即主要区域 、辅助区域和存根区域,本节会针对辅助区域和存根区域的操作进行演示。
辅助区域操作演示
1、安装配置主DNS区域
辅助区域是以主要区域为蓝本,复制出一个相同,且可以为DNS客户端提供解析服务的副本区域,主要区域只能有一个,但我们可以为这个主要区域创建多个辅助区域。
这里准备了一个简单的试验环境,2台win2003的服务器,安装DNS组件,分别创建主要和辅助的DNS区域,名称定为a.com。实验拓扑图如下:
 辅助DNS在查找主DNS时需要用到SOA、NS和DNS1的A记录,而默认情况下新建区域只会产生SOA和NS两条记录,所以我们需要为本机主DNS后缀,否则无法自动创建主机DNS1的A记录。
选择【我的电脑】属性后,具体操作如下图:
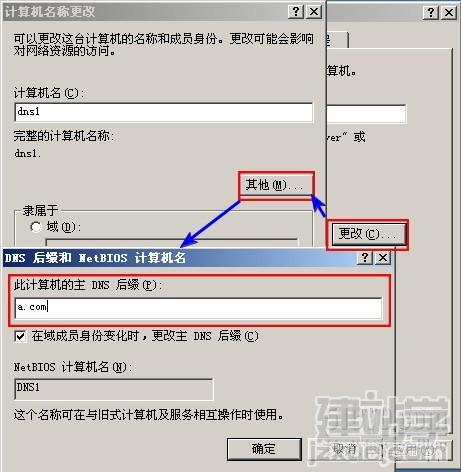 依照本系列第四节的内容,我们利用服务器配置向导来创建a.com区域,这样安装相比组件添加的方式配置更灵活多变。首先运行【管理您的服务器】,如下图:
 点选后,如下图:
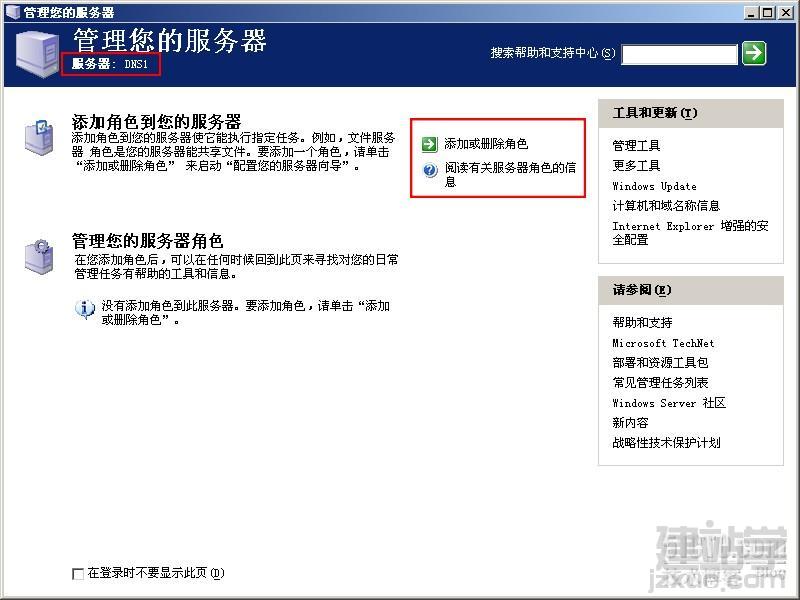 此时服务器名称为DNS1,我们选择【添加或删除角色】,如下图:
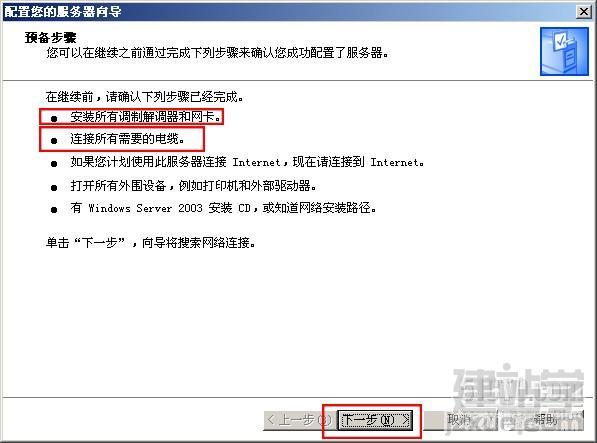 请注意几个先决条件,网卡、网络等需要正常,且事先要为本机配置一个固定的IP地址,同时首选的DNS地址也应为自身。设置好后点击【下一步】继续,如下图:
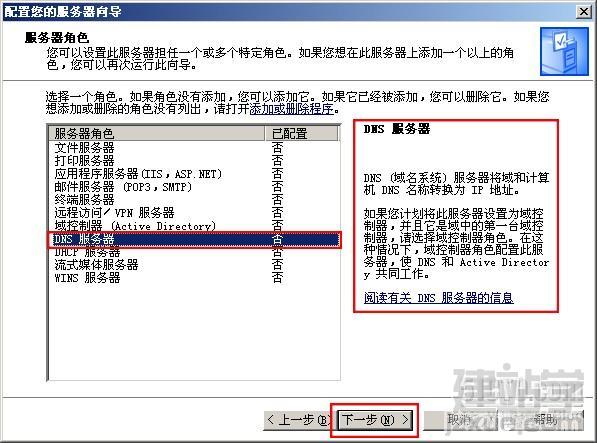 这里选定要安装的组件并点击【下一步】继续,如下图:
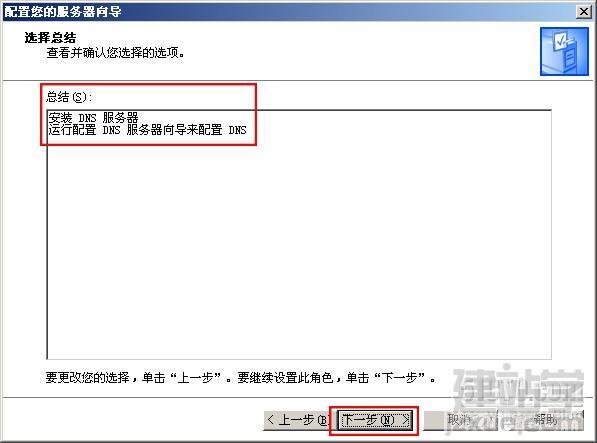 这是一个确认信息,点击【下一步】继续,如下图:
 点击上面的【DNS清单】可以查看DNS的部署清单,这里我们直接点击【下一步】继续。如下图:
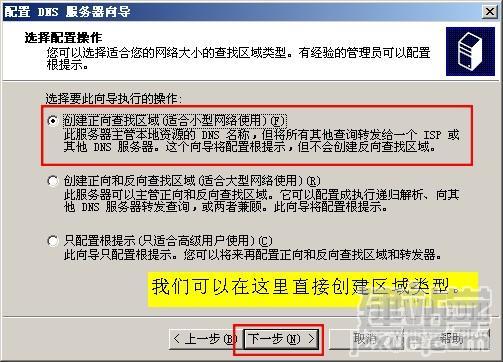 默认只创建正向查找区域,选定后并点击【下一步】继续,如下图:
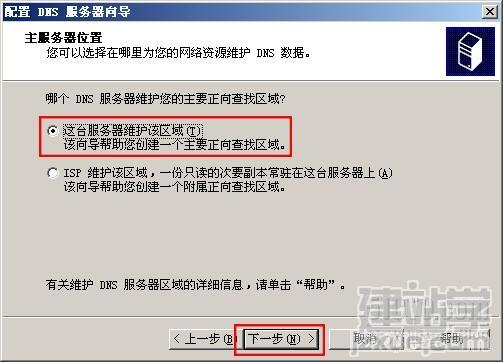 由于我们是在本机配置的DNS服务器,所以这里选择第一项。
选定后并点击【下一步】继续,如下图:
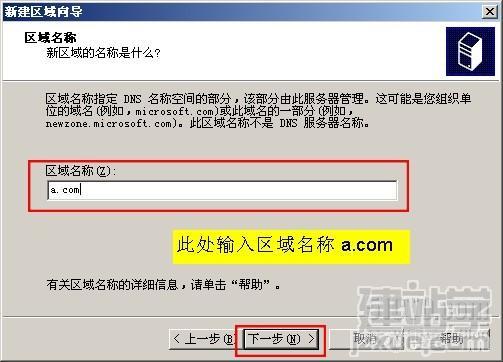 输入要创建的区域后并点击【下一步】继续,如下图:
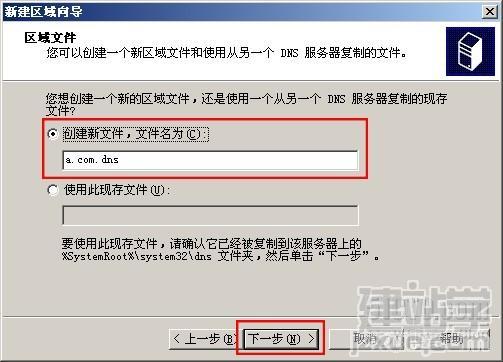 这些步骤我们都很熟悉了,故不再熬述。点击【下一步】继续,如下图:
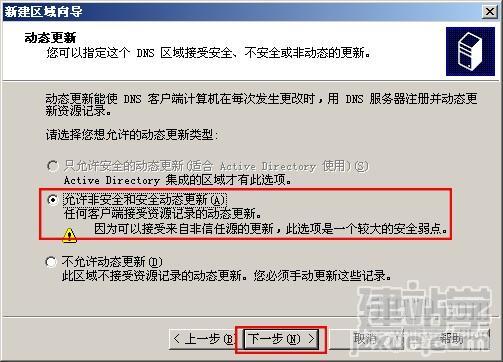 我们选择允许非安全和动态更新,选定后点击【下一步】继续,如下图:
 此处先不配置转发器。选定后点击【下一步】继续,如下图:
 此时系统提示正在收集根提示,待完成后,会出现如下图示:
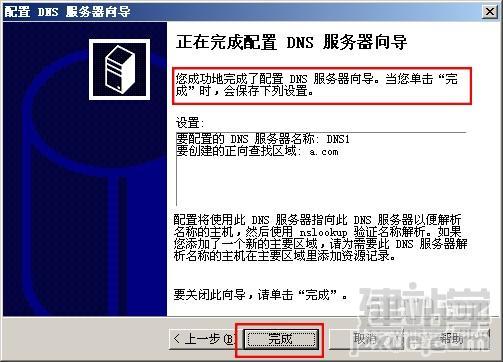 此图表明已经成功配置了正向查询区域a.com。但当我们单击完成后,系统会弹出一个错误提示,如下图:
 告诉我们“无法配置根提示”,点击【确定】后,也不会有什么异常。DNS已经配置完成,那这个错误提示是什么意思呢?我们知道DNS解析过程中需要用到根提示,在创建DNS组件时,系统会自动去搜索网络上的13个公共的根DNS服务器,如果搜索过程失败,则会出现这个提示。反之,如果当前环境可以顺利联互联网,则不会出现这个提示。
为了验证,我们为这张网卡配置一个网关即92.168.1.1,然后运行协议分析工具wireshark来观察此过程,如下图:
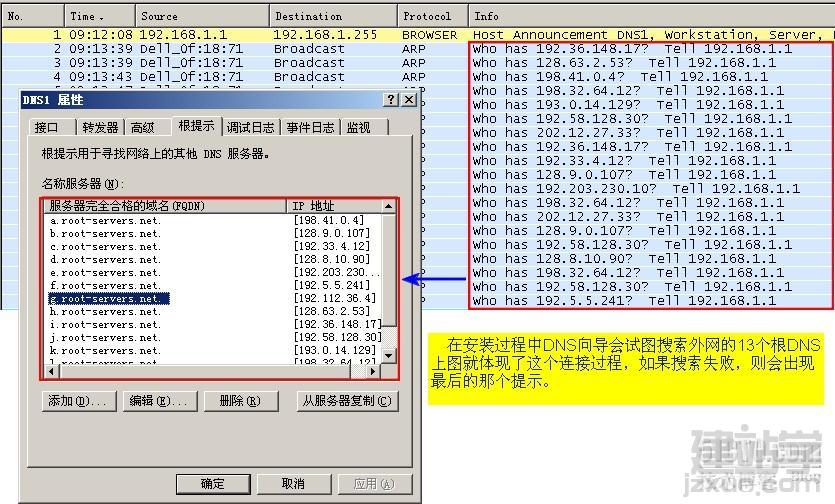 尽管是一个错误提示,但影响并不算大。完成后打开DNS管理器,如下图:
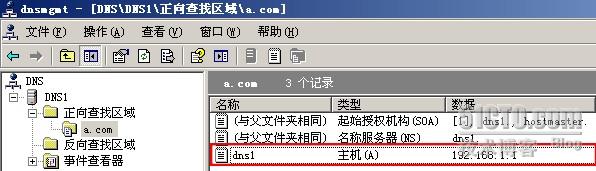 区域创建完成后,自动产生了这三条记录,双击DNS1的A记录,如下图:
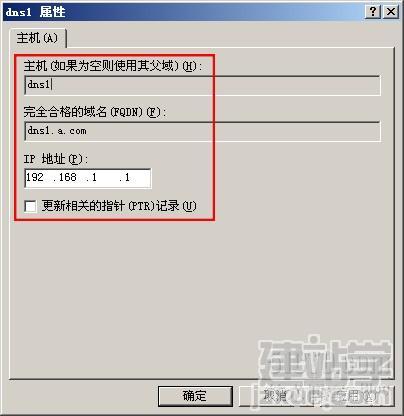 这里的FQDN也就是本机的完整计算机名。
在配置另一台DNS服务器前,我们还需要在主DNS服务器做些设置,也就是需要允许a.com区域被复制,这部分在上节有提到过。如下图:
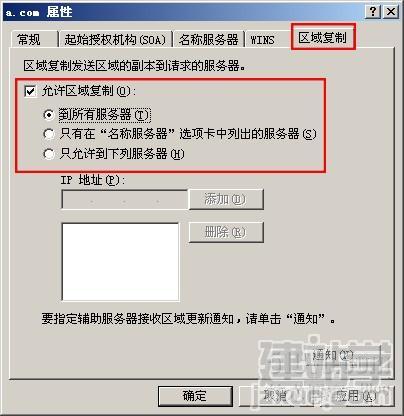 在【区域复制】选项卡里,我们需要设置复制的目标对象,默认是只针对已列出的NS服务器,这里我们选的是【到所有服务器】,然后【应用】并【确定】即可。
到此,主DNS服务器已配置完成,下一小节将讨论辅助DNS区域的安装和配置。
(责任编辑:admin) |
