|
本节我们继续前面的学习
2、配置辅DNS区域
安装DNS的过程和上述类似,这里不再重复。下面开始创建辅助区域。打开DNS管理器,具体操作如下图:
 选择【新建区域】后,如下图:
 直接【下一步】,如下图:
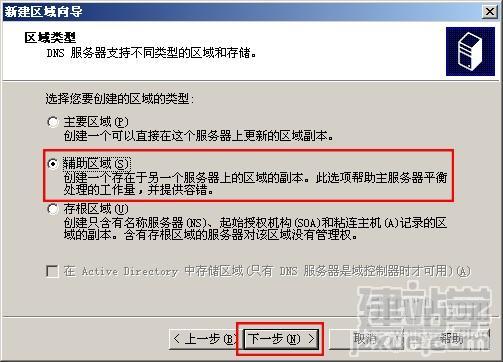 我们要建立主区域的辅助区域,所以这里的区域类型选择【辅助区域】。如下图:
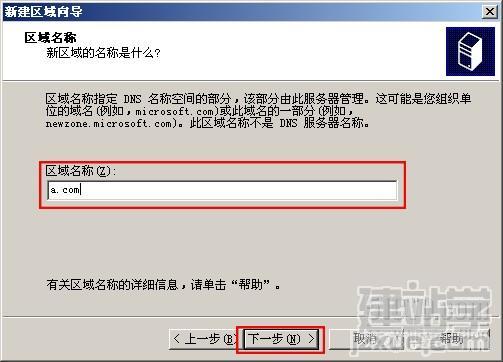 这里输入的名称要和主区域的一致,设置完成后点击【下一步】,如下图:
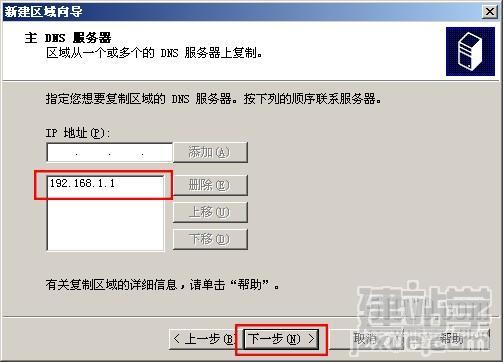 此时向导提示我们输入主DNS服务器的IP,设置完成后点击【下一步】,如下图:
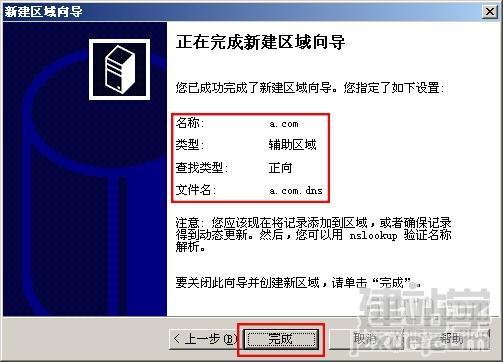 最后一步显示了设置信息,点击【完成】结束此向导。
我们到DNS2上看看a.com的区域信息是否已被复制。如下图:
 可以看到在DNS2上也看到了和DNS1中一样的记录,双击SOA的记录,如下图:
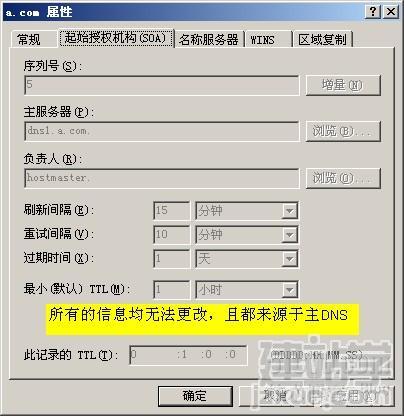 设置都是灰色的,无法修改,表明这些信息是来源于主DNS服务器,NS和A记录也是一样。复制过程耗时长短取决于区域记录的多少以及所采取的复制类型,即全区域传输,或是增量区域传输。默认是全区域传输,我这里也是采用的这种方式。由于记录很少,所以整个过程复制的很快。我们通过wireshark来看一下复制过程中,辅助区域和主区域间是如何通讯的。如下图:
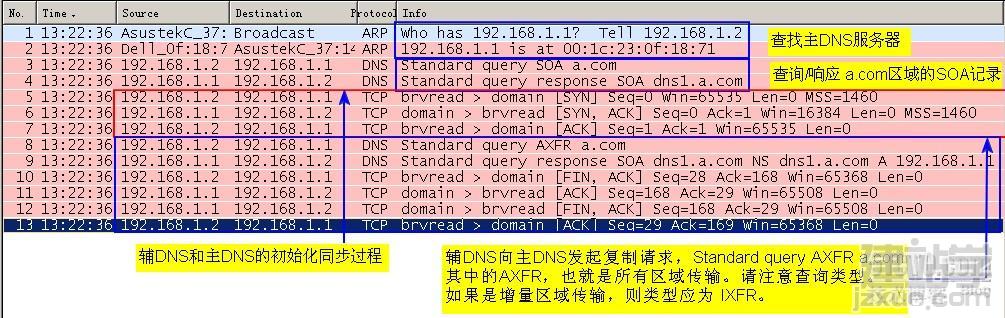 经过这个过程,辅助区域就建立完成了,那记录是如何更新的呢?
在SOA的属性里,有一个几个和时间有关的参数,那些参数就决定了主DNS区域会间隔多久来验证辅助区域内的数据有效性,我们也可以手工复制来进行数据同步。
在辅助区域的空白处,单击右键可以看到有两个加载选项,如下图:
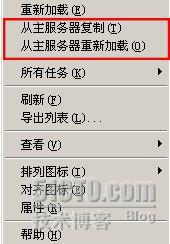 那这两个选项有什么不同呢,简单讲,从【主服务器复制】其实只是更新增量的部分,也就是IXFR更新,而【主服务器重新加载】则是重新更新所有的记录,也就是AXFR更新。测试过程其实很简单,在DNS1任意添加一条记录,然后再DNS2上使用着脸个选项,就可以看到记录很快被同步过来。具体实验不再演示了,我抓了两张协议分析图以供参考,如下图:
【主服务器复制】:
 【主服务器重新加载】:
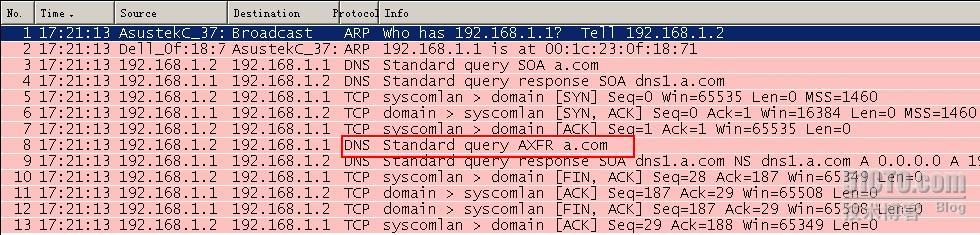 至此,副本区域已经创建完毕。为了测试方便,我同时也创建了反向查询区域和对应的副本区域。创建完成并重启DNS服务,系统会自动将副本的A记录同步到区域内,如下图:
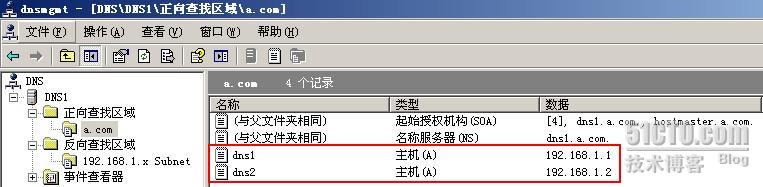 此时,我们可以在主DNS区域属性的NS选项卡中,将DNS2加入进去,毕竟此时它已经是一台解析服务器了,副本区域依然有解析客户端请求的功能。如下图:
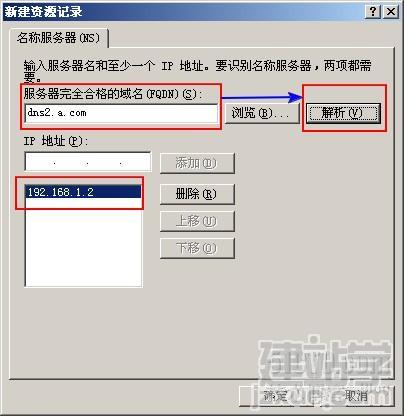 正常情况下,可以很快解析到辅助DNS,确定返回后,如下图:
 上图中可以看到,对于a.com而言,DNS1和DNS2这两台NS服务器都可以响应解析请求,现在我们添加一台XP3的客户端,进一步验证此结论。
首先我们需要更改XP3主机的主DNS后缀(此步骤省略),修改完成并重启,接着就是需要为客户端配置IP地址了,具体配置如下图:
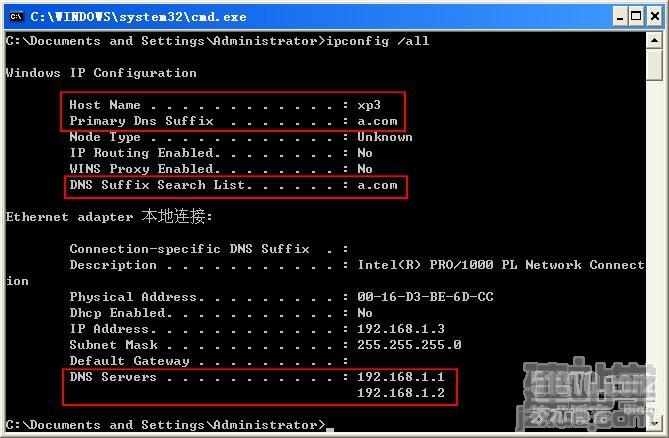 配置完成后将XP3接入网络,此时刷新DNS记录,会发现XP3已自动注册到DNS1内。如下图:
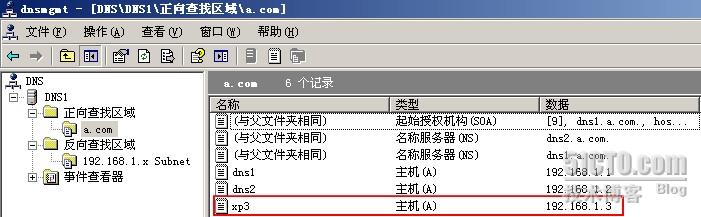 经过短暂的更新,DNS2中也可以看到这条记录。如下图:
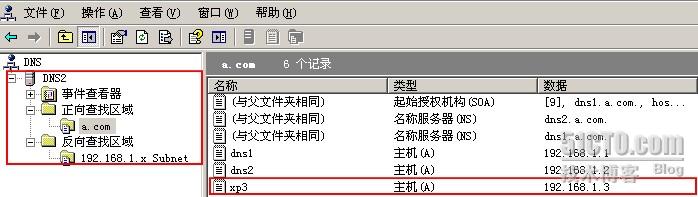 那,客户端是如何注册到DNS中的呢?还是借助wireshark来分析吧,如下图:
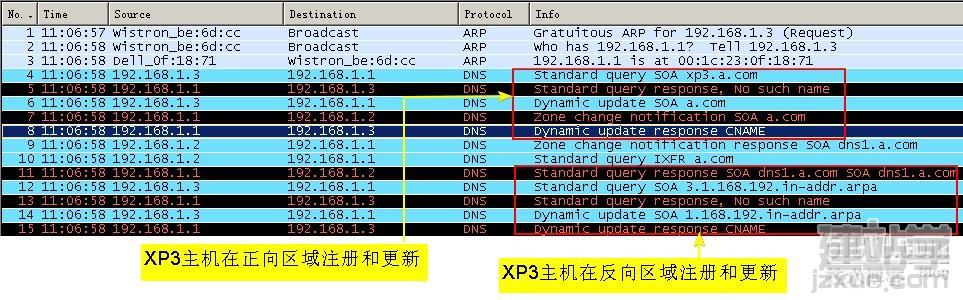 上图中文字部分大致描述了这个过程。首先是注册到正向区域,其次是反向区域。
我们在XP3上运行一些DNS相关的命令,如下图:
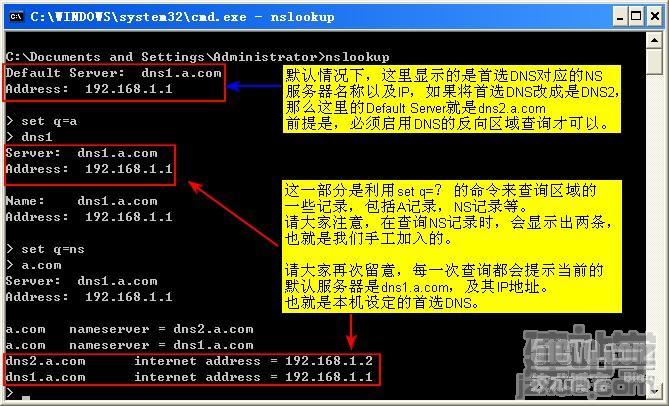 请大家留意上图的文字部分,内容比较重要。
下面我们要做一个测试,将DNS1断开网络,XP3发出解析请求,看DNS2是否可以顺利相应客户端的解析请求。如下图:
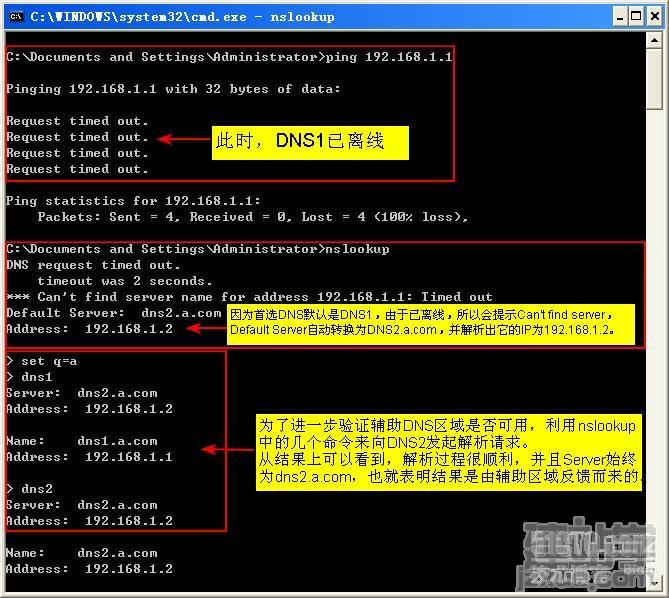 经过上面的测试表明辅助区域工作正常。
存根区域操作演示
存根区域相对于辅助区域来讲用的不是很多,不过配置也很简单的。存根区域依然是一种副本区域,但与辅助区域不同的是,在存根区域内只保存SOA、NS以及A记录,也就是说,我们为某一区域的配置存根区域,实际上在生成的存根区域中只包含这三种记录,其他的都不会被复制。这个实验,依然以DNS1为主DNS服务器,在DNS2上创建a.com的存根区域。在此之前需要将原有的辅助区域删除。
在区域类型这里我们我们选择【存根区域】,如下图:
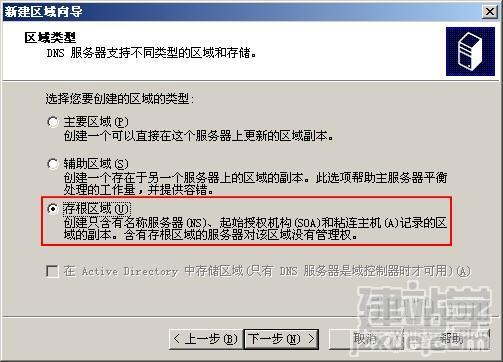 这里选择存根区域并点击【下一步】,如下图:
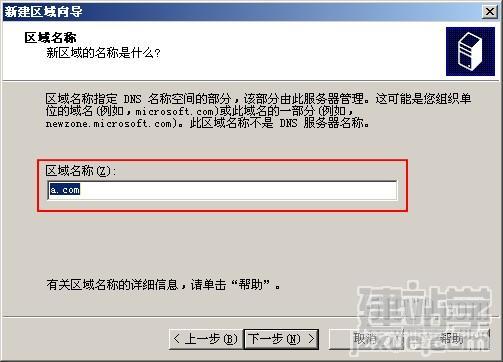 输入区域名称a.com,几次【下一步】后完成这个向导,打开区域属性。如下图:
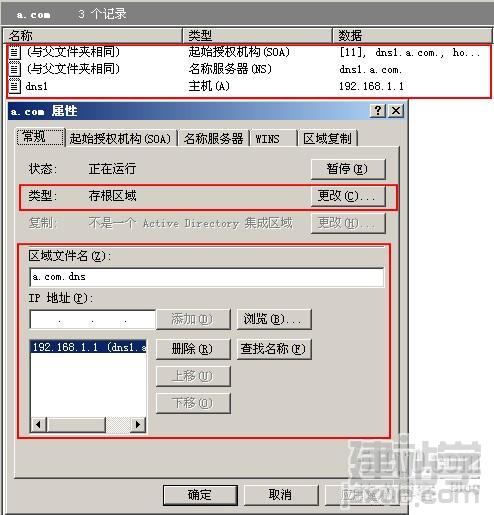 区域类型是【存根区域】,记录只有SOA、NS以及DNS1主机的A记录。且各选项卡的值都是灰色,无法更改。如下图:
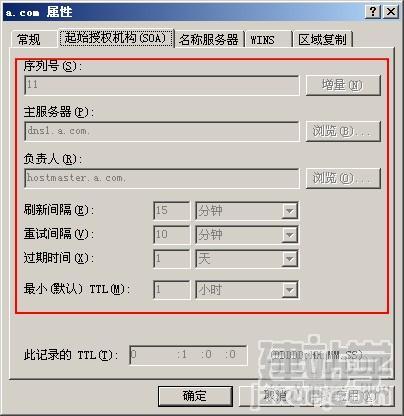 我们可以在DNS2上创建其他区域的存根区域,方法都是一样的。
|
