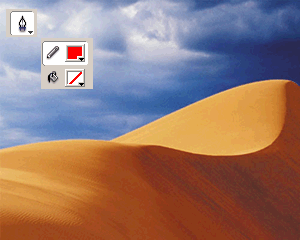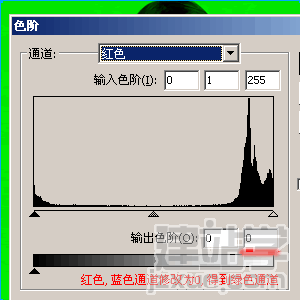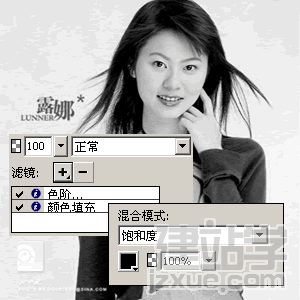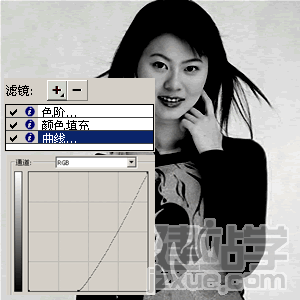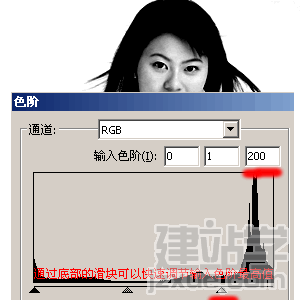|
Fireworks抠图一直以来就不是很灵光,所以有时为了图片效果好一些,不得不请Photoshop兄弟来帮忙,不过PS兄的体格实在壮硕,用惯了FW还真玩不转这位老兄。这不,为了更好的发挥FW同学的潜能,特地跑到隔壁看看人家PS兄是如何进行抠图训练的。看了半天,找了本叫做“我的图片我做主——之抠图篇(抠图方法大汇总) ”的新人教材回来,仔细研读收益颇丰。 方法一:利用魔术棒、套索工具抠图 这方法比较简单,就和出拳、踢腿一样,会不会功夫动起手都能使两下。用Fireworks作东东的朋友应该比较熟悉,处理一些简单的抠图时大家都会用到它们。 1.魔术棒的应用: 简要步骤:(1)选魔术棒工具;(2)点击空白区域;(3)反选;(4)羽化;(5)后期处理;
2.套索的应用: 由于Fireworks没有磁性套索工具,只有套索和多边型套索以及两个选区框工具,因此用它来抠图很笨拙,有那个时间还不如用钢笔工具方便,所以此工具多用来删除图片上一些不必要的东西,如一些比较突兀的文字。 简要步骤: 选择套索工具; 方法二:利用钢笔工具抠图: 利用钢笔工具勾轮廓线,然后“将路径转化为选取框”是FW和PS在进行抠图时比较常用的一种方法,而钢笔工具使用,则是最基础的东西,就像功夫里的马步一样,属于必修课。 简要步骤: 1、选钢笔工具,设置线条的颜色,填充方式为透明;
方法三:利用蒙版抠图: 利用蒙版抠图不仅可以随时修改,而且不破坏原图,基本原理和夜行衣差不多,黑的部分看不见,白的地方能看到,灰的地方若隐若现。 简要步骤: 1、利用钢笔工具勾轮廓线;
通道抠图一直是PS的绝学之一,FW在这方面要逊色很多,但正如所谓“人有多大胆,地有多大产”,只要咱们鼓足干劲,就一定能够实现Fireworks利用通道抠图,而其精髓就是“以彼之道,还施彼身”。 详细步骤: (1)复制原图;
(2)利用色阶滤镜保留一个对比度较高的通道;
上图中选择使用绿色通道(此图该通道对比度较高),因此将红色、蓝色通道的输出色阶最高值设置为0。 (3)利用颜色填充滤镜形成灰度图;
上图为进行颜色填充后的效果图,该图与PS中绿色通道的灰度图基本相似,今后我们模拟PS通道时就可以采用上述的两个滤镜。 (4)利用曲线滤镜增强对比度;
(6)利用钢笔工具勾内部轮廓,选中内部轮廓和上图,使用“修改--平面化所选”命令形成位图;
(7)利用反转滤镜得到用于蒙版的位图,并进行“平面化所选”操作;
(8)选择用于蒙版的位图和底图,选用“修改--蒙版--组合为蒙版”命令进行蒙版操作;
(9)添加背景,形成最终效果图。
通过上面的操作一个飘逸秀发的美女就脱颖而出了,掌握了这种方法之后是否对Fireworks有了重新的认识,是否有一种仗剑走天涯的冲动?如果有这个打算,您先别急,这里还有个暗器给你,以背不时之需。 方法五:利用Knockout外挂滤镜抠图: Knockout滤镜感觉和PS的抽出滤镜比较相似,所以您和PS大侠PK的时候偶尔用用也不算胜之不武。此暗器一般有官方版和山寨版(美其名曰绿色版)两种,通常官方版要到武器店购买, 如果只想了解下简单的功能用用山寨版的也未尝不可。 简要步骤: 1、选择“滤镜--knockout2--载入工作图层”;
作为一名Fireworks使用者,如果能够熟练使用上述五种方法进行抠图,那么相信足可以应付绝大多数的来犯之敌,不过万一哪天遇到个极品,要么绕道而行,要么也只能推给PS兄了 |