|
7、圈好后(如果是套索工具的话,羽化数值为0),ctrl+J复制一层,移到亮度/对比度层的上面,不透明度70%。综合一下过黄的皮肤。

8、涂唇彩:新建图层,选择渐变工具,进入渐变编辑器:左#aa2a7e右#9515e8,设置如下图:

9、再新建图层上拉渐变。圈出嘴唇的部分反选删除其他部分的渐变色(可以适当羽化),图层模式选择柔光,用橡皮擦调多余的部分。
 10、接下来就是眼影和头发的部分:新建一层,选择渐变工具,进入渐变编辑器:左#ff00f0右#6c00ff,设置如步骤7的截图,自左下角向右上角拉渐变,图层模式柔光。用套索工具选择皮肤的部分(羽化值15以上)del删除,五官中留下眼睛的部分,大概的样子看图哈。


11、梦幻效果:拖入素材,图层模式滤色。因为素材比图小,需要改变大小,然后再复制一层,不然不够的。擦掉皮肤的部分,觉得效果差不多了,就可以了。
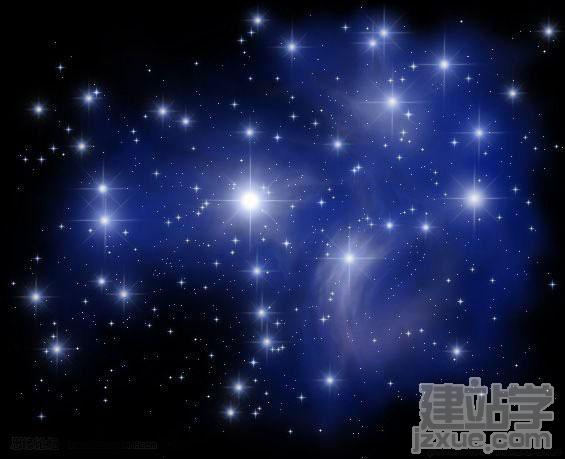
 12、最终美白:新建图层,填充色彩#cdcdcd,图层模式柔光,不透明度50%。

13、最后,盖印图层,锐化。完成最终效果,
 |
