|
本Photoshop教程介绍柔和色调色调色方法。作者的调色经验非常丰富,各种调色工具同时运用,细节及整体都处理得非常不错。调色的时候需要配合蒙版来调整局部的色彩。 原图

最终效果  第一步、先提亮,打开图片,建立“色阶”调整层,点一下“自动”按钮,其他参数设置如下,这样大致的色调就出来了。(在蒙版里把衣服的部分擦出来,其实这是在最后调整完成后发现的一个问题,这里就不转弯了。)

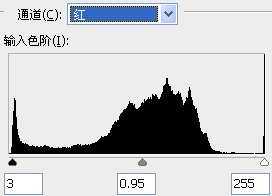
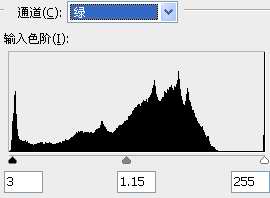
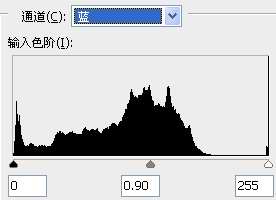 第二步、降低一下饱和度,建立“色相/饱和度”调整层,将饱和度降低,参数设置如下图。
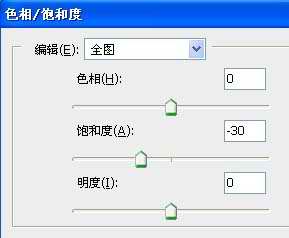
第三步、加一个“照片滤镜”,参数如下,模式“柔光”。这步做好后,图片的对比度已有一个明显变化,但更明显的是细节同时也丢失了很多,那么,回到原图,选择通道面板,按住ctrl键点击红通道,再ctrl+shift+i反选得到选区,接着点击“照片滤镜”的蒙板,填充黑色,细节的问题已经很好的解决。
 |
