|
第四步、建立“可选颜色”调整层,参数设置如下,在蒙板中擦出人物,这里只是先对环境的颜色做调整,目标主要是墙上的红色。  第五步,紧接着再建立一个“可选颜色”调整层,参数设置如下,这次的对象换成人物,在蒙板中只保留这部分,可以先填充黑色再用白色擦出,或者按住ctrl键点击第四步调整层的蒙板,反选后在这一步的蒙板中填充黑色。
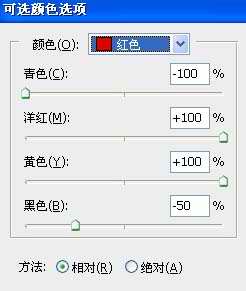


第六步、仍旧是“可选颜色”调整层,参数设置如下,在蒙板中填充黑色,将人物头发部分擦出。
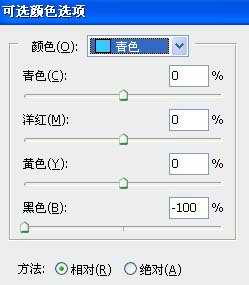
第七步,建立一个“色彩平衡”调整层,设置如下。  第八步、加暗角,建立“色阶”调整层,设置如下,用大号黑色柔角画笔在蒙板中以人物为中心擦一下即可,第一步所提到的问题在这里应该很明显。最后新建一层,盖印,然后磨皮、锐化、加字,完成。(用neatimage外挂和USM锐化,效果很不错。)

 |
