|
效果
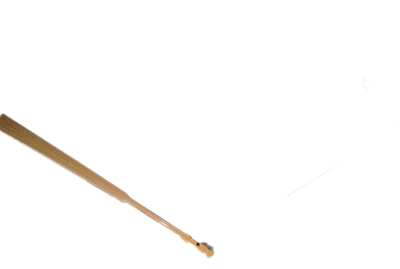
1、首先准备一副空白扇子图片,勾选出扇子并复制(图1)

2、新建一个透明背景的图像,粘贴刚才复制的扇子(图2) 3、打开通道,复制蓝色通道,也可以选其它通道,这里蓝色反差大点(图3),把图像另存为PSD文件,比如2.PSD

4、删除复制的蓝色通道,返回正常状态,输入你想要的字,点文字编辑和特效工具(图4)

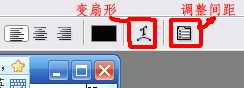 5、选择扇形特效,参数根据图形进行调整(图5),删格化文字(6.0以下是像素化文字)
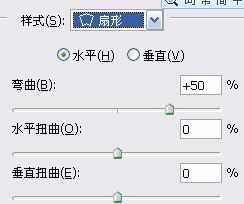
6、选择滤镜—扭曲---置换(图6),参数自定,我用的是水平2,垂直10,置换图选刚才另存为的2.PSD文件,这样字与扇面就相吻合了,不再有浮在扇面的感觉。
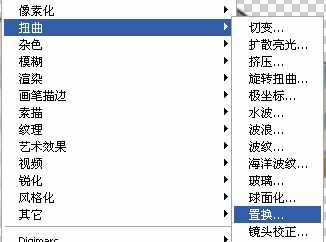
7、选择自己喜欢的图案点缀下扇面,隐藏透明底层,拼合可见图层(图7)

8、把合并后的图层命名为底层,复制底层,命名为扇骨,隐藏底层,在扇骨层勾选出最右边的扇骨(图8)
 |
