|
这篇ps教程是一篇介绍使用photoshop调出刘芳暗黄优雅色调的方法。 最终效果:
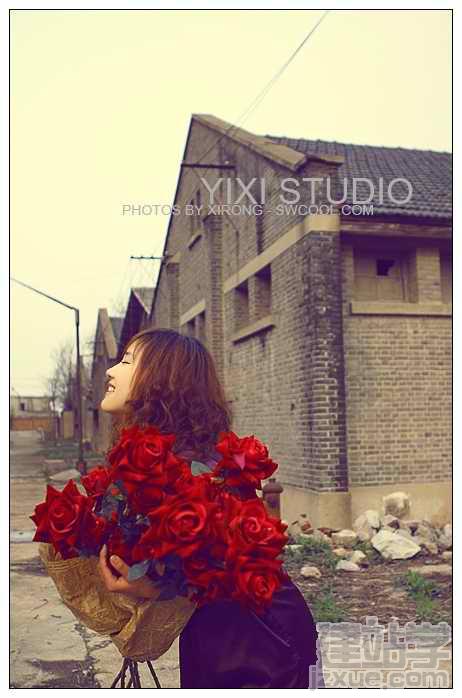
素材图片:

1、打开素材图片,按下Ctrl+J复制背景图层,并使用你擅长的方法对照片进行简单的磨皮处理。
 2、按下Ctrl+Alt+Shift+~选择照片的高光区,然后创建一个新图层并填充淡黄色,设置混合模式为“正片叠底”。

3、选择“图像—调整—可选颜色”参考下图设置,加强花的红色和皮肤的透红。

4、选择“图像—调整—色彩平衡”参考下图设置,使照片整体更通透并且更显黄色。
 5、可选颜色让暗部呈现蓝紫色,使得色调统一。
 |
