|
6、再次选择高光区域,选择色阶工具加强照片的高光区,蒙版是为了不提亮阴影,让高光和阴影对比更明显。

7、亮度对比度体加大对比稍稍提亮整体,觉得有点过了,细节有损失,通过降低图层透明度来调整。
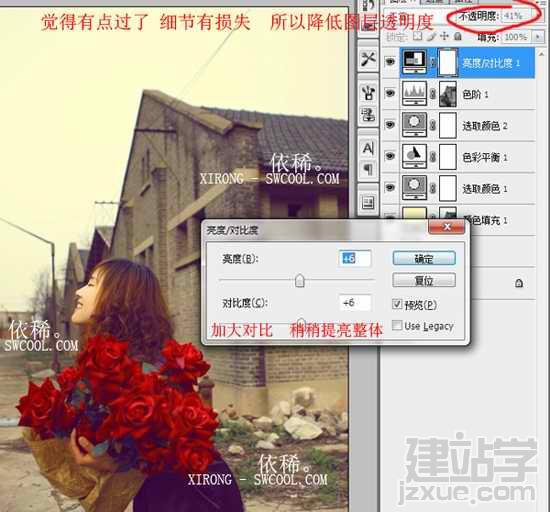 8、打开曲线对话框,调整“蓝”通道,最后一次统一色调,图层混合模式用“颜色”会显得更通透,看起来没那么灰暗。
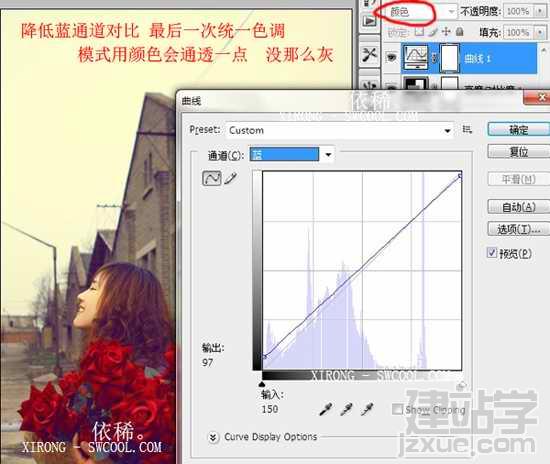
9、按下Ctrl+Shift+Alt+E盖印图层,选择“滤镜—锐化—USM锐化“,这样主要是为了强化边缘效果。

10、最后使用用智能锐化滤镜对照片进行整体锐化,这样就完成了!ps调色教程完毕
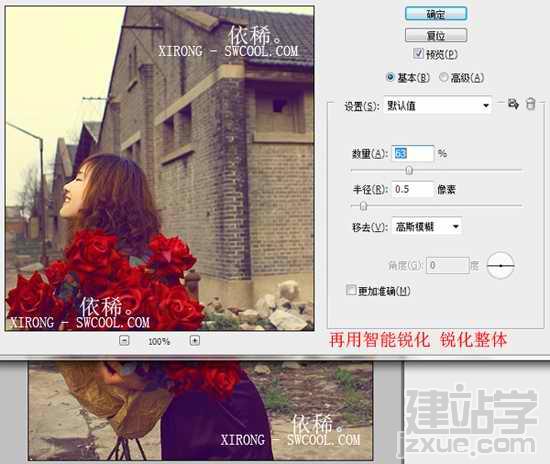 |
|
6、再次选择高光区域,选择色阶工具加强照片的高光区,蒙版是为了不提亮阴影,让高光和阴影对比更明显。

7、亮度对比度体加大对比稍稍提亮整体,觉得有点过了,细节有损失,通过降低图层透明度来调整。
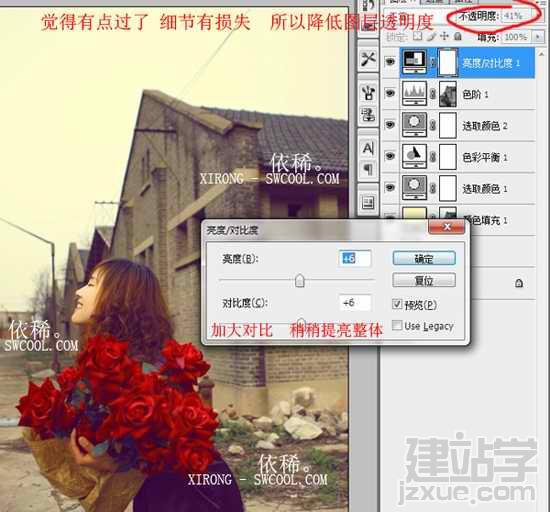 8、打开曲线对话框,调整“蓝”通道,最后一次统一色调,图层混合模式用“颜色”会显得更通透,看起来没那么灰暗。
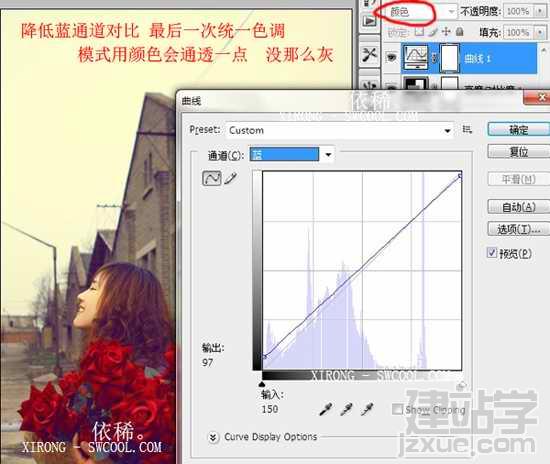
9、按下Ctrl+Shift+Alt+E盖印图层,选择“滤镜—锐化—USM锐化“,这样主要是为了强化边缘效果。

10、最后使用用智能锐化滤镜对照片进行整体锐化,这样就完成了!ps调色教程完毕
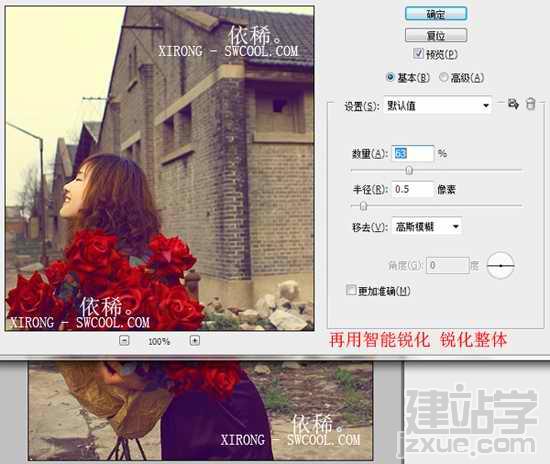 |