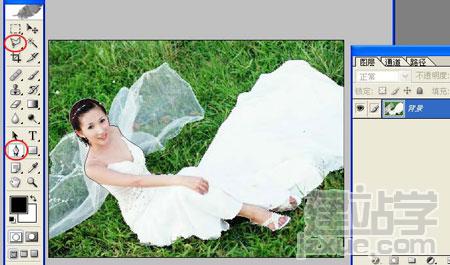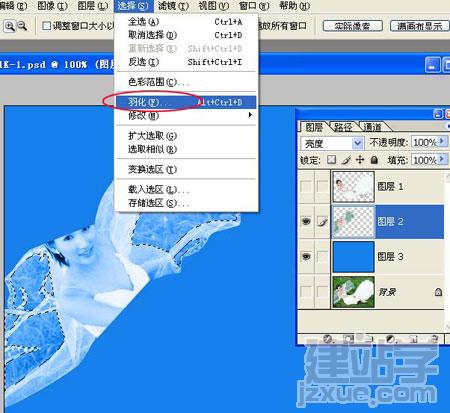|
1、原图:
待处理的图片 (+放大该图片) 2、用钢笔工具或套索工具勾出人物主体(即不透明部分)如图:
用钢笔或套索勾出主体 3、将路径作为选区载入。这句话如果你不明也不要紧,你就按ctrl+Enter让路径转为蚂蚁线就行了。如图所示:
将路径作为选区载入 4、保持蚂蚁线不变,按ctrl+j自动生成“图层1”,隐藏背景图层,效果如图所示:
5、隐藏图层1,回到背景图层,用钢笔工具或套索工具勾出透明的婚纱,我们着重要处理的也是这透明部分了。
勾画出透明婚纱部分 6、同样,按ctrl+Enter让路径转为蚂蚁线。再按ctrl+j自动生成“图层2”,隐藏背景层,效果如图所示:
将选区复制生成新图层 7、按住ctrl键,用鼠标电击红圈内图标按钮,在图层2的下方自动生成“图层3”,将图层3填充蓝色,如图所示:
新建并填充图层 8、我们现在想怎样的一个办法将婚纱里的草去掉呢?用高斯模糊可以做到,具体做法请继续往下看。
高斯模糊 9、先将图层2的图层模式设定为“亮度”,大家看,绿草不见了,剩下白色的婚纱和白色的似草的东西。
更改图层混合模式 .10、同样用钢笔工具或套索工具勾出白色草范围区域。如图所示:
勾画出白色草范围区域 11、羽化选区
羽化选区 (责任编辑:admin) |