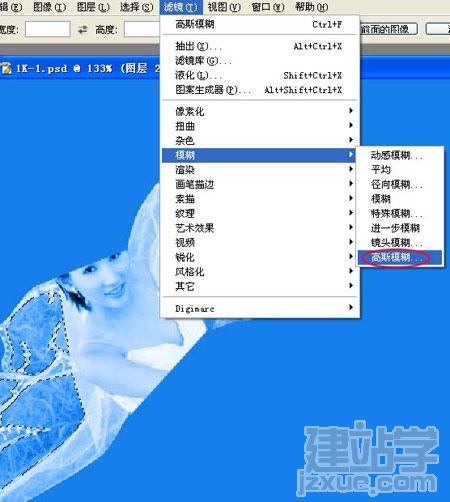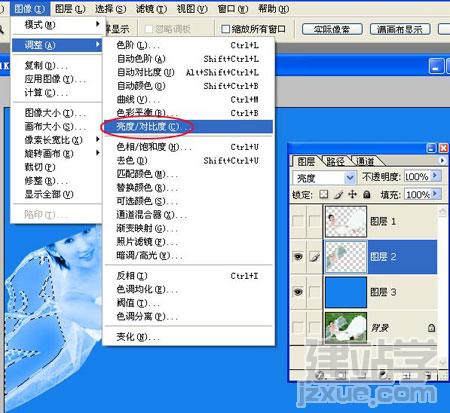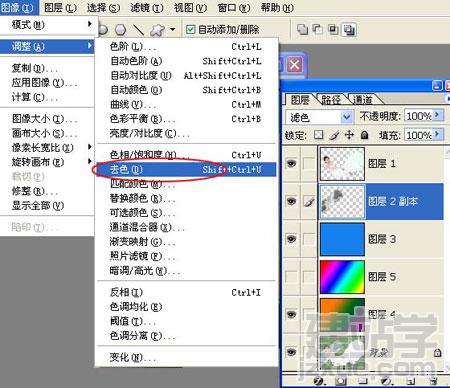|
12、羽化值为2
羽化值为2 13、高斯模糊
高斯模糊 14、大家看,经高斯模糊后,消除了白草状的东西,但婚纱显得不够透明。
高斯模糊的效果 15、为了让婚纱透明些,就需要调整 “亮度/对比度 ”了。
调整 “亮度/对比度 ” 16、将亮度值调成-15,婚纱明显比上图透明了些。
设定亮度值 17、按ctrl+d取消蚂蚁线,让图层1前的眼睛出现,这个婚纱抠图基本完成了。
取消选区 18、回到图层1,用图章工具修掉衣服边缘处的杂草。
用图章工具修掉衣服边缘处的杂草 19、用图章工具随意点了几下,最后的效果如图所示:
最后完成的效果图 大家看,婚纱抠出来了!难不难抠呀?只要大家肯动脑筋,同样也是不难的! 补充一点:大家一定要注意,这是一个很重要的补充!如果背景不同,最终效果不满意,可以将透明婚纱层去色,然后改图层模式为“屏幕”(即“滤色”),再用“亮度/对比度”命令根据具体情况稍做调整,效果一样好。
去色
更改图层混合模式为“屏幕(即滤色)” (责任编辑:admin) |