| 我们这里要把图片调整成暗青色的效果。青色图片调色方法比较简单,因为素材图片以绿色为主。处理的时候只需要把绿色转为青色,局部位置再渲染一些橙色高光等即可 。 |
 |
| 最终效果 |
 |
| 1、打开原图素材,创建可选颜色调整图层,对黄,绿,青进行调整,参数设置如图1 - 3,效果如图4。这一步是把画面的黄色和绿色对比加大。 |
 <图1> |
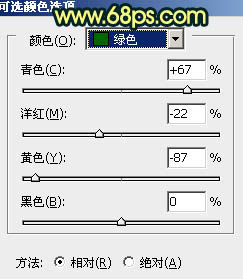 <图2> |
 <图3> |
 <图4> |
| 2、按Ctrl + J 把当前可选颜色调整图层复制一层,不透明度改为:30%,效果如下图。 |
 <图5> |
| 3、按色彩平衡调整图层,对高光进行调整,参数设置如图6,效果如图7。这一步把整体色调调均匀。 |
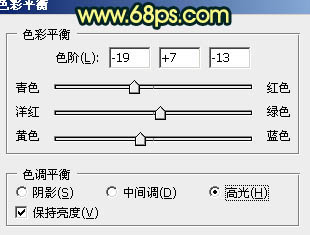 <图6> |
 <图7> |
| 4、创建可选颜色调整图层,对黄,绿,青,白进行调整,参数设置如图8 - 11,效果如图12。这一步是把黄色调成橙色,绿色转为青色。 |
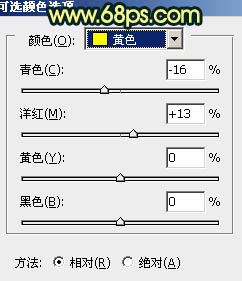 <图8> |
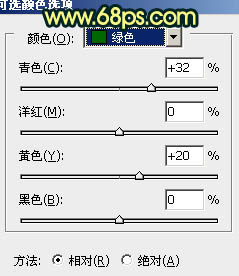 <图9> |
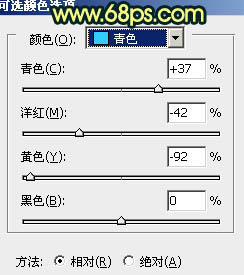 <图10> |
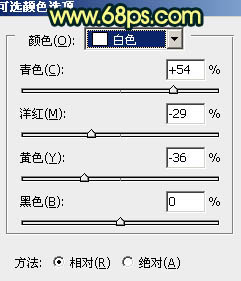 <图11> |
 <图12> |
| 5、新建一个图层,填充暗红色:#895D49,混合模式改为“滤色”,加上图层蒙版,用黑白线性渐变拉出底部透明效果,如下图。这一步是给图片加上顶部高光。 |
 <图13> |
| 6、按Ctrl + Alt + ~ 调出高光选区,按Ctrl + Shift + I 反选,新建一个图层填充颜色:#6B3F23,混合模式改为“柔光”,不透明度改为:30%,效果如下图。 |
 <图14> |
| 7、创建色彩平衡调整图层,对阴影、中间调、高光进行调整,参数设置如图15 - 17,效果如图18。这一步加强图片整体层次感。 |
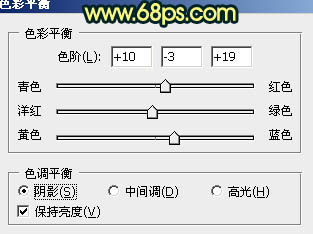 <图15> |
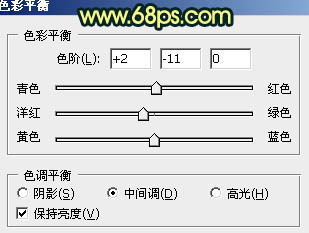 <图16> |
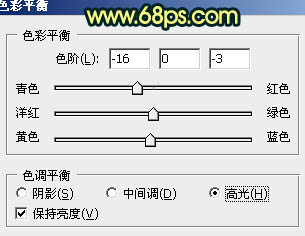 <图17> |
 <图18> |
| 8、新建一个图层,用椭圆选框工具拉出下图所示的选区,按Ctrl + Alt + D 羽化60个像素后填充颜色:#6B3F23,混合模式改为“滤色”。 |
 <图19> |
| 9、创建可选颜色调整图层,对红,青进行调整,参数设置如图20,21,效果如图22。 |
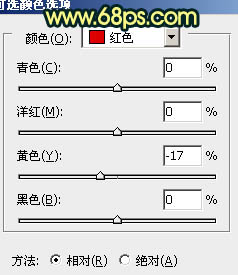 <图20> |
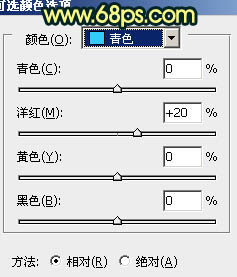 <图21> |
 <图22> |
| 10、新建一个图层,简单给图片加上暗角,方法任选,大致效果如下图。 |
 <图23> |
| 11、新建一个图层,按Ctrl + Alt + Shift + E 盖印图层。执行:滤镜 > 模糊 > 高斯模糊,数值为5,确定后把图层混合模式改为“柔光”,不透明度改为:30%,效果如下图。 |
 <图24> |
| 12、新建一个图层,盖印图层。适当加强一下暗角和高光部分,大致效果如下图。 |
 <图25> |
| 13、把背景图层复制一层,按Ctrl + Shift + ] 置顶,按Ctrl + Shift + U 去色,混合模式改为“正片叠底”,不透明度改为:30%。按住Alt键添加图层蒙版,用白色画笔把白色衣服部分擦出来,增加细节,效果如下图。 |
 <图26> |
| 最后适当把图层锐化一下,完成最终效果。 |
 |
(责任编辑:admin)
