| 我们要用Photoshop将草地人物照调整成淡黄色,处理的时候可以把画面的某个边角部分模糊处理,再适当加上高光。这样画面的层次就会强很多。 |
 |
| 最终效果 |
 |
| 1、打开原图素材,创建可选颜色调整图层,对黄,绿进行调整,参数设置如图1,2,效果如图3。这一步主要是调整背景颜色。 |
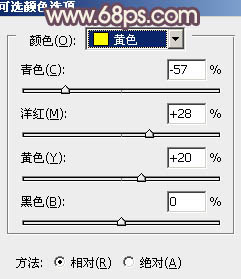 <图1> |
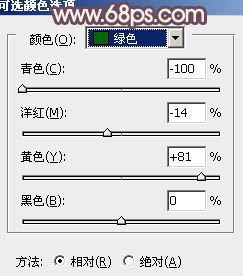 <图2> |
 <图3> |
| 2、创建可选颜色调整图层,对黄、绿、青、蓝、洋红进行调整,参数设置如图4 - 8,效果如图9。这一步是把画面的颜色调匀。 |
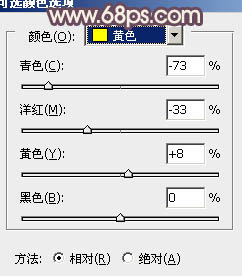 <图4> |
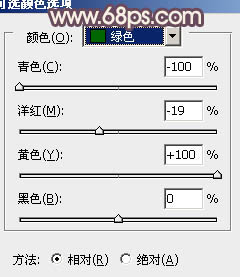 <图5> |
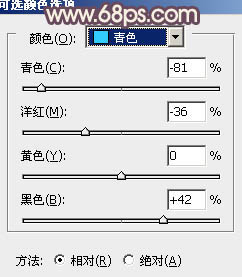 <图6> |
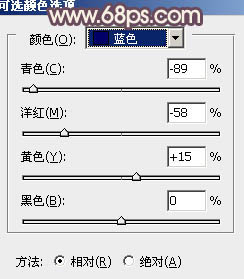 <图7> |
 <图8> |
 <图9> |
| 3、按Ctrl + Alt + ~ 调出高光选区,按Ctrl + Shift + I 反选,新建一个图层填充颜色:#231A59,混合模式改为“滤色”,效果如下图。这一步给图片装饰一些补色。 |
 <图10> |
| 4、创建色彩平衡调整图层,对阴影、中间调、高光进行调整,参数设置如图11 - 13,效果如图14。 |
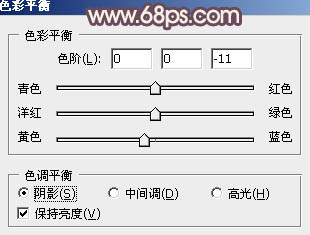 <图11> |
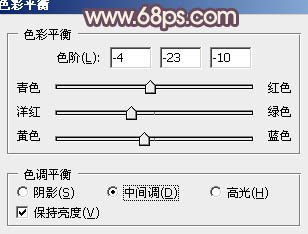 <图12> |
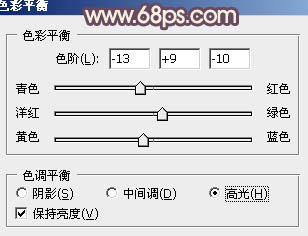 <图13> |
 <图14> |
| 5、创建可选颜色调整图层,对黄色进行调整,参数设置如图15,效果如图16。这一步是把黄色部分稍微调红一点。 |
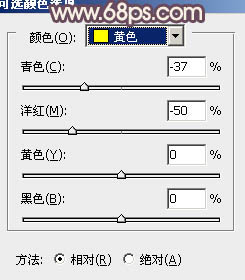 <图15> |
 <图16> |
| 6、新建一个图层,填充颜色:#DDD06C,混合模式改为“颜色”,不透明度改为:30%,效果如下图。这一步是消除画面中的一些杂色。 |
 <图17> |
| 7、新建一个图层,按Ctrl + Alt + Shift + E 盖印图层。简单的给人物磨一下皮,可以选择磨皮滤镜。大致效果如下图。 |
 <图18> |
| 8、新建一个图层,盖印图层。选择菜单:图像 > 模糊 > Lab颜色,选择不合拼。确定后执行:图像 > 应用图像,参数设置如图19,效果如图20。 |
 <图19> |
 <图20> |
| 9、按Ctrl + M 调整曲线,对明度及b通道进行调整,参数设置如图21,22,效果如图23。确定后选择菜单:图像 > 模糊 > RGB颜色,选择不合拼。 |
 <图21> |
 <图22> |
 <图23> |
| 10、创建色彩平衡调整图层,对阴影、中间调、高光进行调整,参数设置如图24 - 26,效果如图27。 |
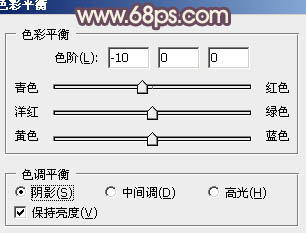 <图24> |
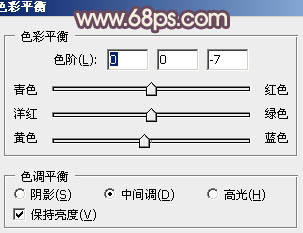 <图25> |
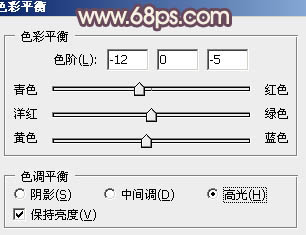 <图26> |
 <图27> |
| 11、新建一个图层,盖印图层。进入通道面板把绿色通道复制一层,用曲线调整一下明暗,然后只保留人物脸部,其它部分用黑色画笔涂黑,如图28。回到图层面板,按Ctrl + Alt + 4 调出选区,创建曲线调整图层,参数设置如图29,确定后再适当降低图层不透明度,效果如图30。 |
 <图28> |
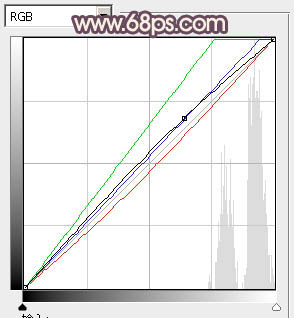 <图29> |
 <图30> |
| 12、新建一个图层,盖印图层。执行:滤镜 > 模糊 > 动感模糊,角度为45度,距离为160,确定后把图层混合模式改为“柔光”,不透明度改为:30%,效果如下图。 |
 <图31> |
| 13、新建一个图层,盖印图层。执行:滤镜 > 模糊 > 高斯模糊,数值为8,确定后按住Alt 键添加图层蒙版,用白色画笔把左上角部分擦出来,效果如下图。 |
 <图32> |
| 14、按Ctrl + Alt + ~ 调出高光选区,新建一个图层填充颜色:#F7F0BC,混合模式改为“柔光”,不透明度改为:30%,效果如下图。 |
 <图33> |
| 15、新建一个图层,把混合模式改为“滤色”,不透明度改为:35%。把前景颜色设置为:#AA6CDD,用画笔把下图选区部分涂上补色。 |
 <图34> |
| 16、新建一个图层,同上的方法,再给画面的其他部分添加一些补色高光,效果如下图。 |
 <图35> |
| 最后把图片柔化处理,再增加一些暗角等,完成最终效果。 |
 |
(责任编辑:admin)
