| Photoshop处理人物照片为棕绿色的方法很简单,处理的时候仅需要对背景和人物调色。背景部分也较为简单,可以选择自己常用的调色工具快速调色。主色也可以按自己喜好调整。 |
 |
| 最终效果 |
 |
| 1、打开原图素材,创建可选颜色调整图层,对黄、绿、白、中性、黑色进行调整,参数设置如图1 - 5,效果如图6。这一步调整背景及头发部分的颜色。 |
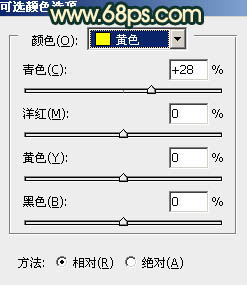 <图1> |
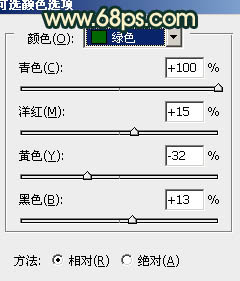 <图2> |
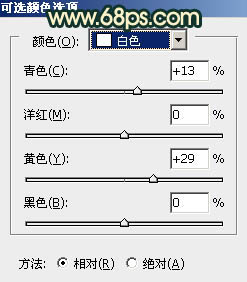 <图3> |
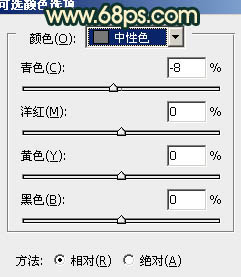 <图4> |
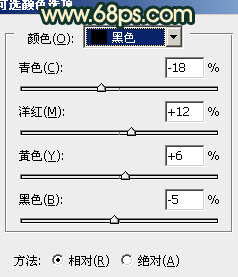 <图5> |
 <图6> |
| 2、按Ctrl + J 把当前可选颜色调整图层复制一层,不透明度改为:40%,用黑色画笔把头发部分擦出来,效果如下图。 |
 <图7> |
| 3、创建色彩平衡调整图层,对中间调及高光进行调整,参数设置如图8,9,效果如图10。这一步微调整体颜色。 |
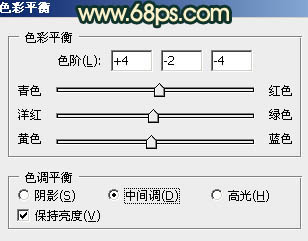 <图8> |
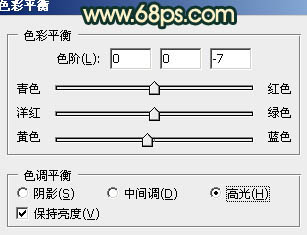 <图9> |
 <图10> |
| 4、新建一个图层,按Ctrl + Alt + Shift + E 盖印图层。简单给人物磨皮,方法任选,大致效果如下图。 |
 <图11> |
| 5、新建一个图层,盖印图层。用减淡工具把人物脸部的高光部分稍微涂亮一点,如下图。 |
 <图12> |
| 6、用套索工具选取人物脸部,按Ctrl + Alt + D 羽化5个像素后创建亮度/对比度调整图层,参数及效果如下图。这一步简单调亮脸部。 |
 <图13> |
| 7、创建可选颜色调整图层,对红,黄进行调整,参数设置如图14,15,效果如图16。这一步把人物部分稍微调红一点。 |
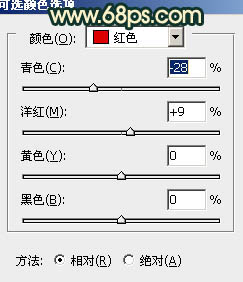 <图14> |
 <图15> |
 <图16> |
| 8、新建一个图层,给画面的底部加上一些暗角,方法任选,大致效果如下图。 |
 <图17> |
| 9、创建可选颜色调整图层,对红色进行调整,参数设置如图18,确定后只保留头发部分,其它部分用黑色画笔擦掉,效果如图19。这一步调整头发颜色。 |
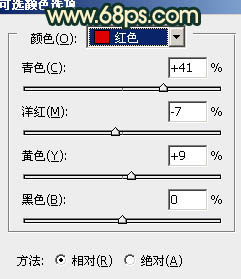 <图18> |
 <图19> |
| 10、创建可选颜色调整图层,对绿色进行调整,参数设置如图20,效果如图21。这一步把背景绿色稍微调暗。 |
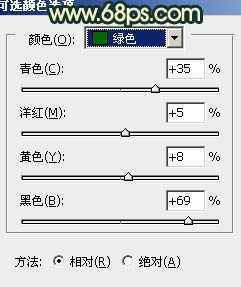 <图20> |
 <图21> |
| 11、按Ctrl + J 把当前可选颜色调整图层复制一层,用黑色画笔把不需要调暗的部分擦出来。 |
 <图22> |
| 12、新建一个图层,填充棕红色:#9E4B37,混合模式改为“滤色”,按住Alt键添加图层蒙版,用白色画笔把右上角部分擦出来,效果如下图。 |
 <图23> |
| 13、新建一个图层,盖印图层。用模糊工具把顶部的草地部分稍微涂模糊一点,大致效果如下图。 |
 <图24> |
| 14、创建色彩平衡调整图层,对高光进行调整,参数设置如图25,效果如图26。这一步调整高光部分的颜色。 |
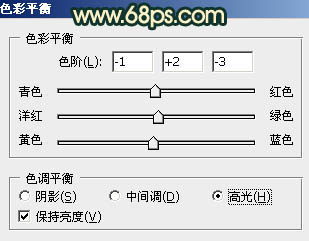 <图25> |
 <图26> |
| 最后微调一下整体颜色和细节,完成最终效果。 |
 |
(责任编辑:admin)
