| 紫红色比较适合外景图片调色。总体效果有点类似朝霞效果。调色的适合只需把背景主色转为紫红色,并在高光部分渲染一些橙红色高光即可。 |
 |
| 最终效果 |
 |
| 1、创建可选颜色调整图层,对黄、绿、青进行调整,参数设置如图1 - 3,确定后用黑色画笔把人物肤色部分擦出来,效果如图4。这一步把背景绿色转为暗黄色。 |
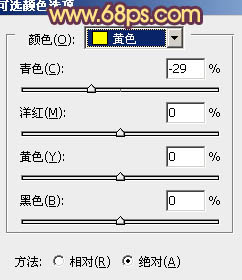 <图1> |
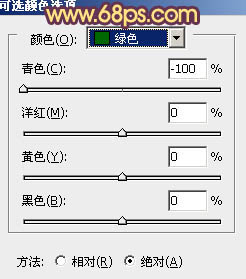 <图2> |
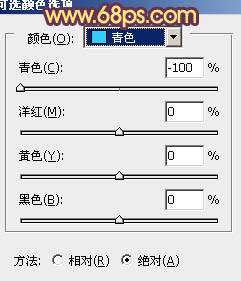 <图3> |
 <图4> |
| 2、再创建可选颜色调整图层,对黄、绿、青、黑进行调整,参数设置如图5 - 8,确定后用黑色画笔把人物肤色部分擦出来,效果如图9。这一步把背景色转为红橙色。 |
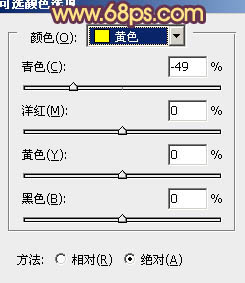 <图5> |
 <图6> |
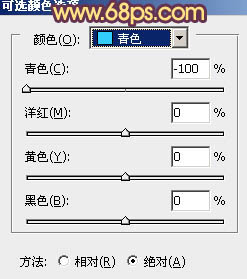 <图7> |
 <图8> |
 <图9> |
| 3、新建一个图层,按Ctrl + Alt + Shift + E 盖印图层。混合模式改为“滤色”,不透明度改为:30%,确定后加上图层蒙版,用黑色画笔把人物衣服部分擦出来,效果如下图。 |
 <图10> |
| 4、创建曲线调整图层,对RGB,绿色进行调整,参数设置如图11,效果如图12。这一步增加图层的紫色。 |
 <图11> |
 <图12> |
| 5、创建色彩平衡调整图层,对阴影、中间调、高光进行调整,参数设置如图13 - 15,效果如图16。这一步微调暗部及高光颜色,把图片颜色调柔和。 |
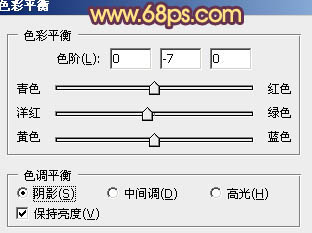 <图13> |
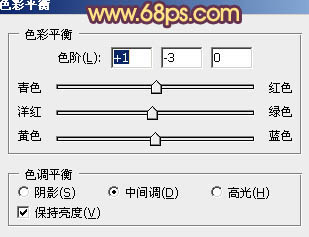 <图14> |
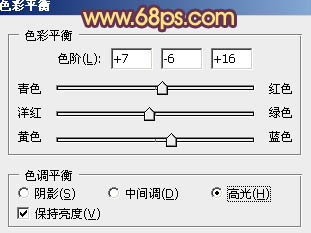 <图15> |
 <图16> |
| 6、按Ctrl + J 把当前色彩平衡调整图层复制一层,不透明度改为:20%,效果如下图。 |
 <图17> |
| 7、新建一个图层,用椭圆选框拉出下图所示的椭圆选区,按Ctrl + Alt + D 羽化100个像素后填充橙黄色:#FBB40A,确定后把图层混合模式改为“滤色”,效果如下图。 |
 <图18> |
| 8、新建一个图层,用椭圆选框拉出下图所示的椭圆选区,羽化100个像素后填充橙橙红色:#FB650A,混合模式改为“滤色”,效果如下图。这两步给画面增加高光。 |
 <图19> |
| 9、创建可选颜色调整图层,对白色,黑色进行调整,参数设置如图20,21,效果如图22。 |
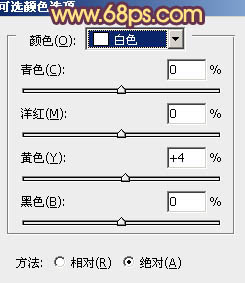 <图20> |
 <图21> |
 <图22> |
| 10、用套索勾出人物脸部选区,适当羽化后用色彩平衡调整图层微调一下颜色,大致效果如下图。 |
 <图23> |
| 11、创建亮度/对比度调整图层,适当加大对比度,参数设置如图24,确定后把图层不透明度改为:50%,效果如图25。 |
 <图24> |
 <图25> |
| 12、创建色彩平衡调整图层,对高光进行调整,参数设置如图26,效果如图27。 |
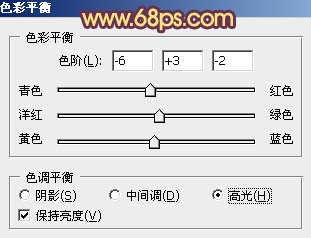 <图26> |
 <图27> |
| 最后微调一下整体颜色,适当把图片柔化处理,完成最终效果。 |
 |
(责任编辑:admin)
