| 素材图片以绿色为主,调色的时候只需要把绿色转为青绿色,再适当把色调调暗一点,高光部分加上一些橙黄色补色即可。 |
 <点小图查看大图> |
| 最终效果 |
 <点小图查看大图> |
| 1、打开原图素材,按Ctrl + J 把背景图层复制一层,简单的给人物磨一下皮,大致效果如下图。 |
 <图1> |
| 2、创建可选颜色调整图层,对黄、绿、白、中性色进行调整,参数设置如图2 - 5,效果如图6。这一步把背景绿色转为青色,黄绿色转为橙色。 |
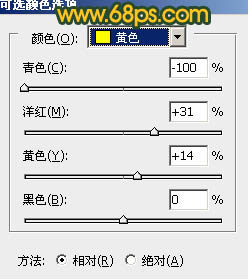 <图2> |
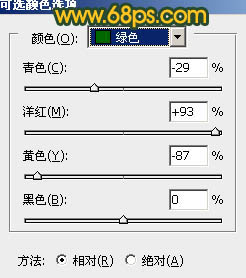 <图3> |
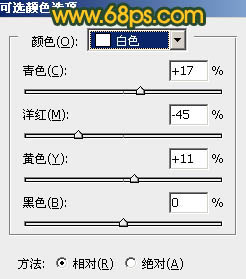 <图4> |
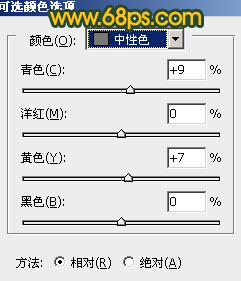 <图5> |
 <图6> |
| 3、创建曲线调整图层,对红,蓝进行调整,参数设置如图7,8,效果如图9。这一步增加图片的青色和红色。 |
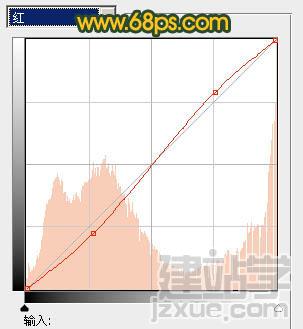 <图7> |
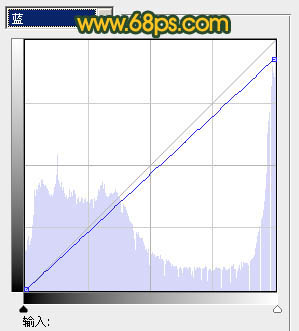 <图8> |
 <图9> |
| 4、创建色彩平衡调整图层,对阴影,高光进行调整,参数设置如图10,11,效果如图12。这一步加强图层的层次感。 |
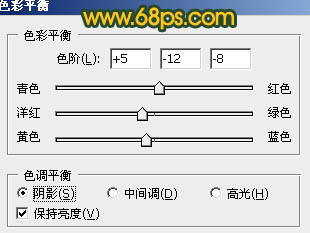 <图10> |
 <图11> |
 <图12> |
| 5、新建一个图层,填充橙黄色:#F9A40F,混合模式改为“滤色”,按住Alt键添加图层蒙版,用白色画笔把右上角部分擦出来,效果如下图。 |
 <图13> |
| 6、创建可选颜色调整图层,对黄色,白色进行调整,参数设置如图14,15,效果如图16。这一步增加图片的暖色和亮度。 |
 <图14> |
 <图15> |
 <图16> |
| 7、按Ctrl + Alt + ~ 调出高光选区,新建一个图层填充橙黄色:#F9A40F,混合模式改为“色相”,不透明度改为:20%,效果如下图。 |
 <图17> |
| 8、创建可选颜色调整图层,对白色,黑色进行调整,参数设置如图18,19,效果如图20。这一步微调高光和暗部颜色。 |
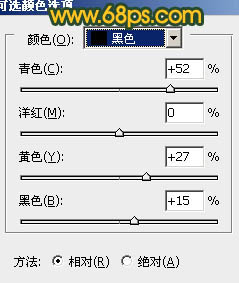 <图18> |
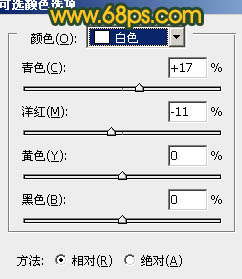 <图19> |
 <图20> |
| 9、把背景图层复制一层,按Ctrl + Shift + ] 置顶,按Ctrl + Shift + U 去色,混合模式改为“正片叠底”,不透明度改为: 60%,按住Alt键添加图层蒙版,用白色画笔把人物衣服部分擦出来,增加细节,效果如下图。 |
 <图21> |
| 最后适当把图层柔化处理,再微调一下整体颜色,完成最终效果。 |
 <点小图查看大图> |
(责任编辑:admin)
