| 素材图片的颜色比较单一,比较容易调色。只需要把绿色转为自己喜爱的颜色,再增加一些相应的补色即可。高光及暗部可以按喜好添加。 |
 |
| 最终效果 |
 |
| 1、打开原图素材,创建可选颜色调整图层,对黄、绿、白、黑进行调整,参数设置如图1 - 4,效果如图5。这一步把背景部分绿色转为黄绿色。 |
 <图1> |
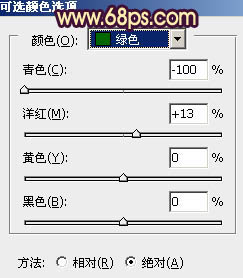 <图2> |
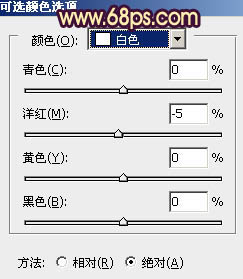 <图3> |
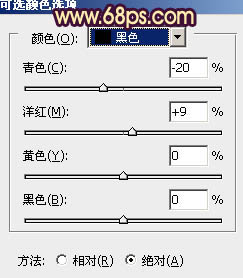 <图4> |
 <图5> |
| 2、按Ctrl + J 把当前可选颜色调整图层复制一层,不透明度改为:80%,效果如下图。 |
 <图6> |
| 3、创建可选颜色调整图层,对红,黄进行调整,参数设置如图7,8,确定后把图层不透明度改为:80%,效果如图9。这一步增加图片的橙红色。 |
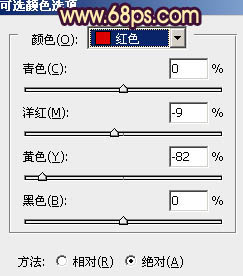 <图7> |
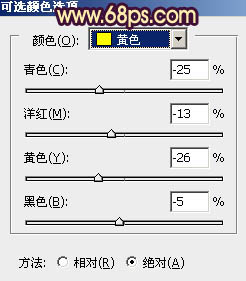 <图8> |
 <图9> |
| 4、创建可选颜色调整图层,对红、黄、白进行调整,参数设置如图10 - 12,效果如图13。这一步增加图片的褐色。 |
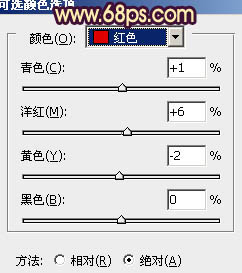 <图10> |
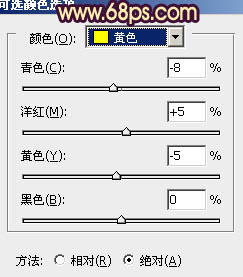 <图11> |
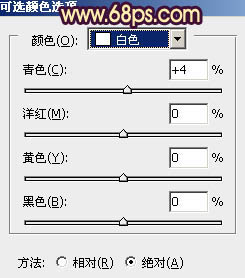 <图12> |
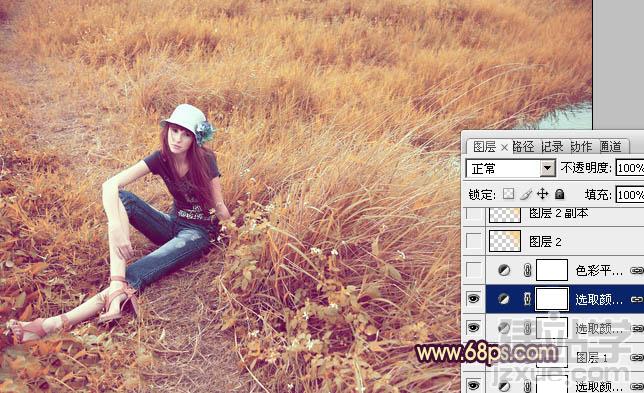 <图13> |
| 5、创建色彩平衡调整图层,对阴影、中间调、高光进行调整,参数设置如图14 - 16,确定后把图层不透明度改为:50%,效果如图17。这一步微调高光及暗部颜色。 |
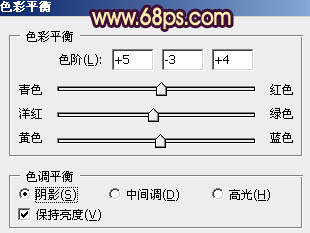 <图14> |
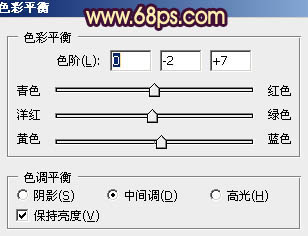 <图15> |
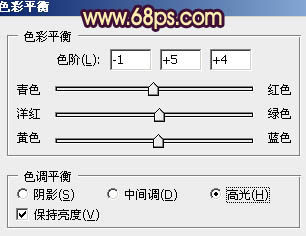 <图16> |
 <图17> |
| 6、新建一个图层,混合模式改为“滤色”,把前景颜色设置为淡黄色:#F6CC73,用画笔把右上角部分涂上高光,大致效果如下图。 |
 <图18> |
| 7、按Ctrl + Alt + ~ 调出高光选区,新建一个图层填充橙黄色:#F6CC73,混合模式改为“柔光”,不透明度改为:40%,效果如下图。这一步增加图片的柔和度。 |
 <图19> |
| 8、新建一个图层,按Ctrl + Alt + Shift + E 盖印图层。简单给图片的左下角部分加上暗角,效果如下图。 |
 <图20> |
| 9、新建一个图层,盖印图层。执行:滤镜 > 模糊 > 高斯模糊,数值为5,确定后把图层混合模式改为“柔光”,不透明度改为:35%,效果如下图。 |
 <图21> |
| 新建一个图层,盖印图层。简单给人物磨一下皮,微调一下颜色,完成最终效果。 |
 |
(责任编辑:admin)
