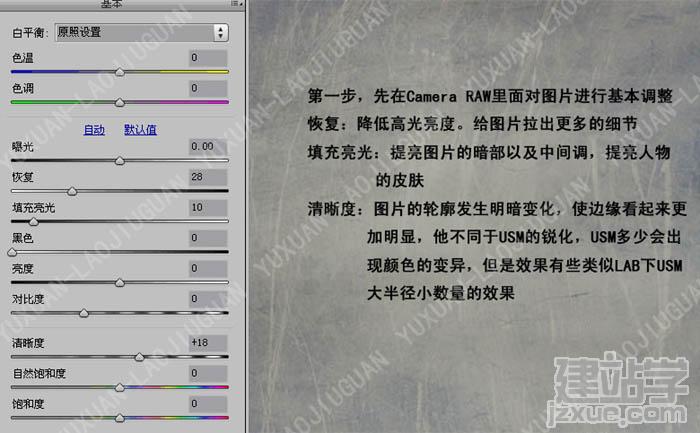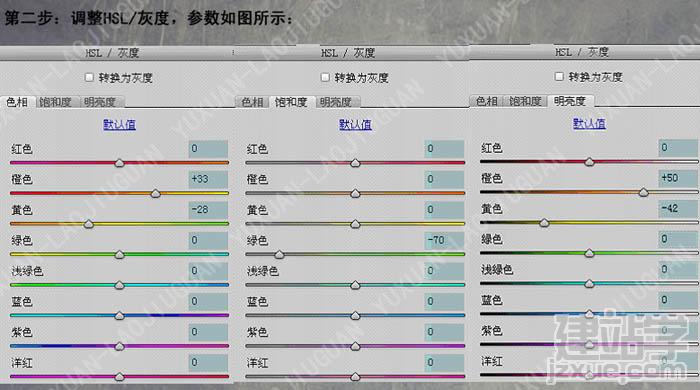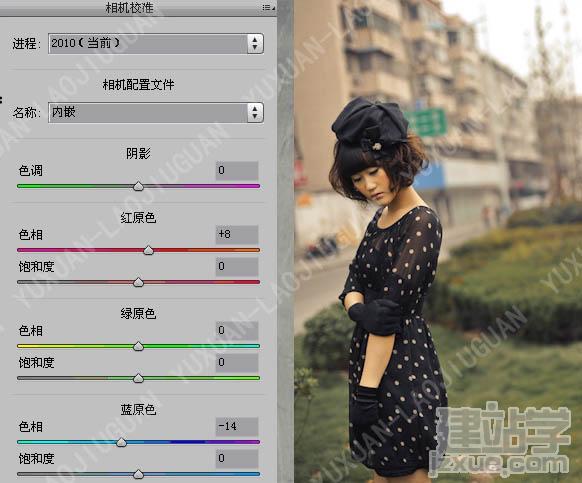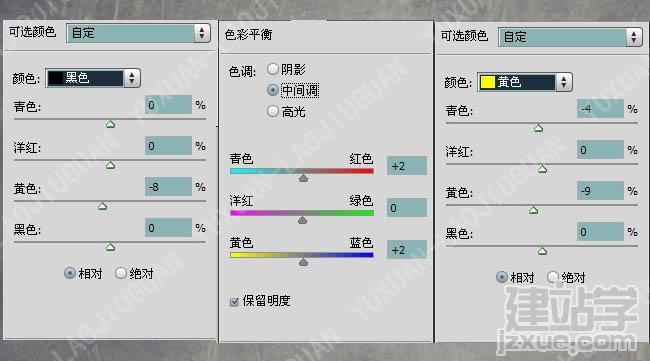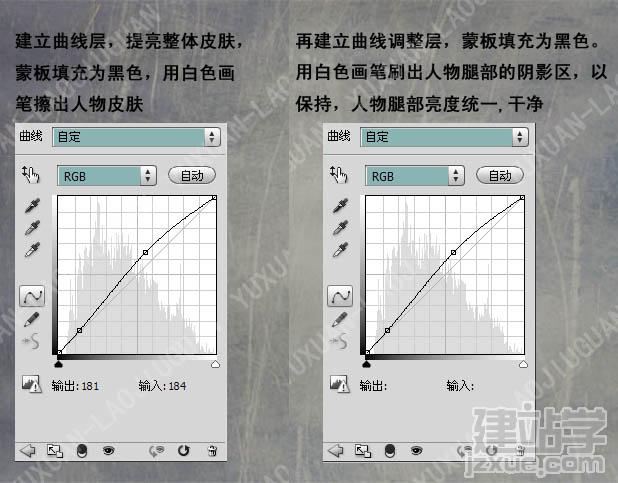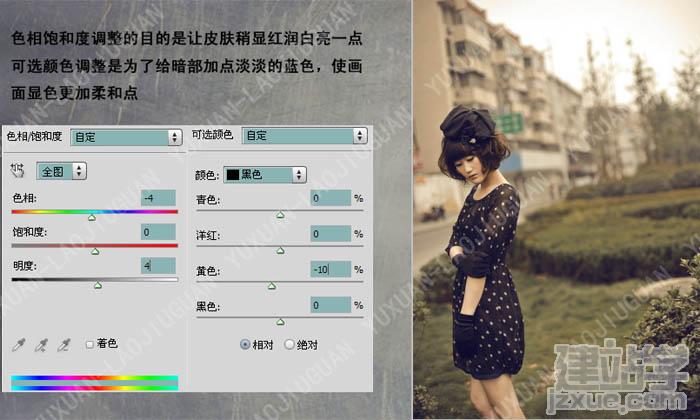Photoshop外景人物图片柔美的褐色效果教程
时间:2011-10-20 15:22来源: 作者: 点击:
次
本教程的前期润色是在RAW里完成的,CS5自带有这款插件。褐色图片比较难把握,色调过暗会很压抑,过亮又会呈现灰色。需要多次尝试,调出最合适的色调。
原图
最终效果
|
| |
本教程的前期润色是在RAW里完成的,CS5自带有这款插件。褐色图片比较难把握,色调过暗会很压抑,过亮又会呈现灰色。需要多次尝试,调出最合适的色调。
原图
| 1、先在Camera RAW里面对图片进行基本调整,具体参数设置如下图。 |
| 3、相机校准,参数如图所示,向右调整红原色的目的是让红色转向橙色,蓝原色是让皮肤显红点。 |
| 4、新建一个纯色层,填充颜色:#685528,混合模式为“颜色”,不透明度改为:21%,效果如下图。 |
| 5、创建可选颜色及色彩平衡调整图层,参数设置如下图。 |
6、创建曲线调整图层,提亮整体皮肤,把蒙版填充黑色,用白色画笔擦出人物皮肤。
7、再创建曲线调整图层,参数如下图右,确定后把蒙版填充黑色,用白色画笔刷出人物腿部的阴影区,以保持人物腿部亮度统一。 |
| 8、创建一个纯色图层,填充颜色:#e4cfa1,混合模式改为“颜色”,透明度为:20$,此时效果如下图。 |
| 9、创建色相/饱和度调整图层,目的是让皮肤稍显红润,白亮一点。可选颜色调整是为了给暗部加点淡淡的蓝色,使画面显色更加柔和。 |
| 10、打开一张天空素材,调整适当大小,然后添加图层蒙版,用黑色画笔刷掉不需要的部分,再降低图层不透明度,效果如下图。 |
| 11、再创建曲线调整图层,参数设置如下图。确定后把蒙版填充黑色,用白色画笔把人物肤色部分擦出来,完成最终效果。 |
(责任编辑:admin)
织梦二维码生成器
------分隔线----------------------------