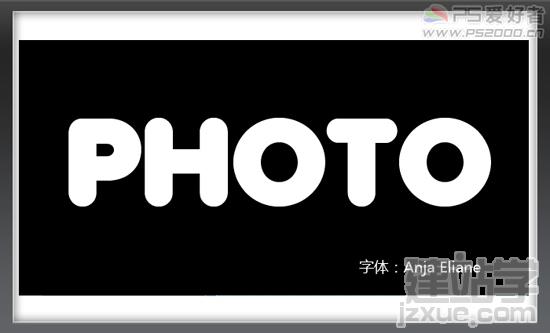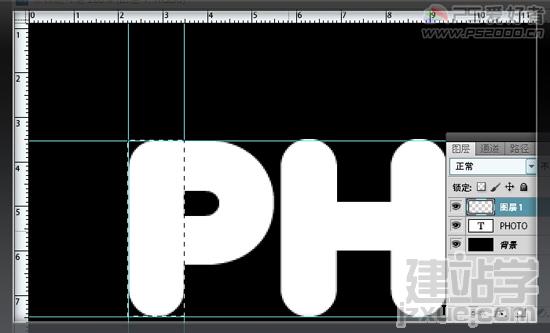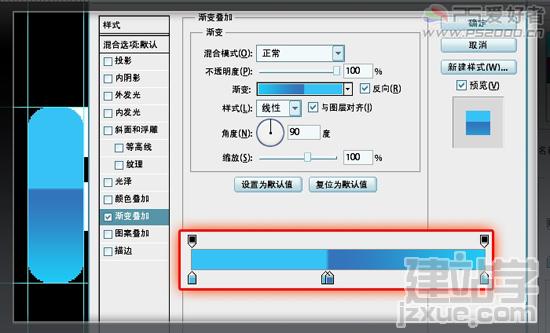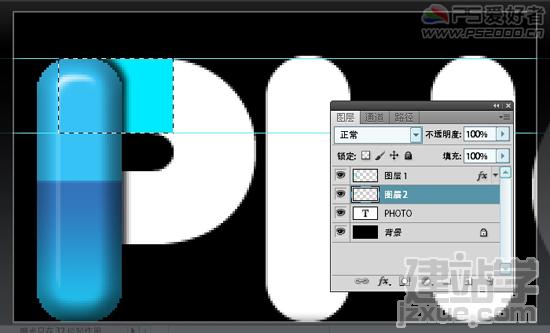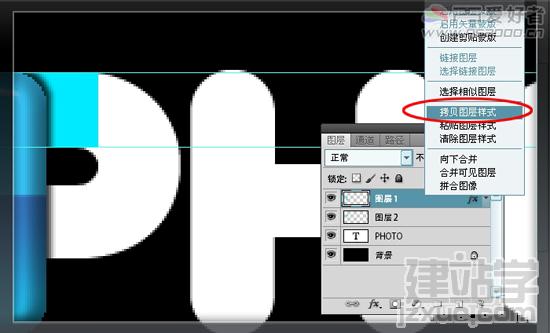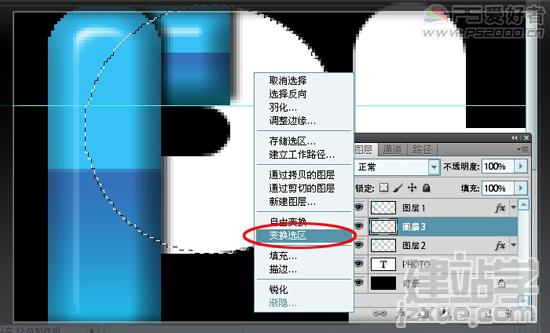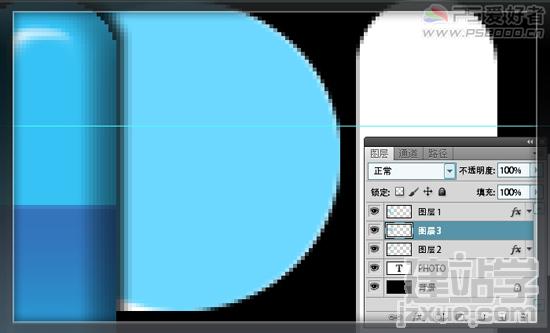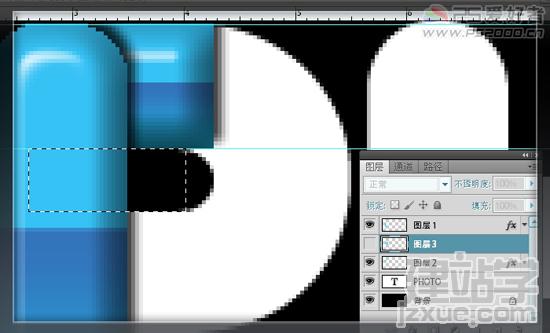|
效果
新建黑色文档,输入文字,建议选用圆头字体
新建图层,ctrl+R打开标尺,从标尺栏拖出辅助线。使用矩形选框工具框出选区
菜单栏“选择——修改——平滑”,10像素
为此图层添加图层样式
新建图层,放到图层1的下一层。绘制出矩形选区,填充颜色
在图层1上右击鼠标,拷贝刚刚设置的图层样式
到图层2上右击鼠标,粘贴图层样式
新建图层3,放到图层1和图层2之间。用椭圆选区工具绘制一椭圆,右击鼠标,变换选区,调整到与文字边缘一致
填充颜色
隐藏显示图层3,用矩形选框工具绘制出矩形选区
恢复显示图层3,按delete键删除
绘制椭圆选区,delete删除
提示:试试"← →"键,翻页更方便哦!
(责任编辑:admin) |