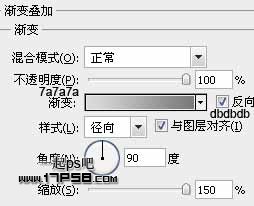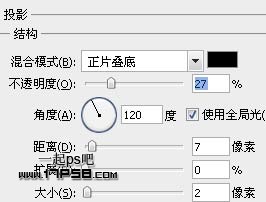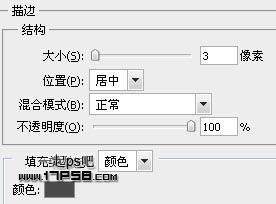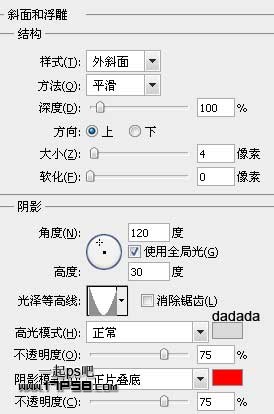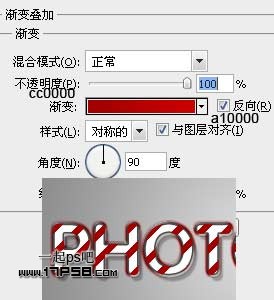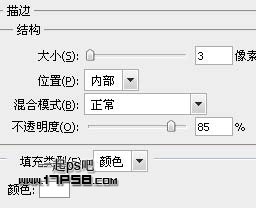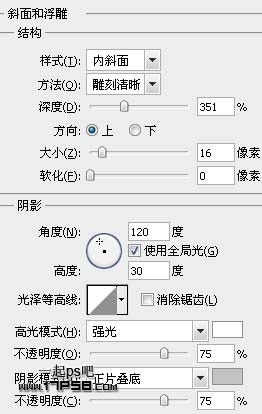|
这篇Photoshop教程主要为大家使用photoshop中的图层样式功能制作一款彩色斜纹的文字特效。
1、在Photoshop中创建一个新图片,大小为454*340px,然后双击背景图层,把背景图层变为产能图层,接着选择“图层—图层样式—渐变叠加”,设置参考下图所示。
2、使用文字工具输入白色文字,字体方正粗圆。
3、给文字图层添加投影、描边、斜面和浮雕、阴影这4种图层样式,如图所示。
效果如下。
4、新建文档20x20像素,用铅笔画出下图所示图形,之后定义图案。(编辑>定义图案)
5、回到原文档,建新层,用刚才定义的图案填充。
6、调出文字选区,添加蒙版,效果如下。
7、添加图层样式。
8、复制文字层,清除图层样式,挪到图层顶部,往左和上方向各挪1像素。
9、添加图层样式。
效果如下。
提示:试试"← →"键,翻页更方便哦!
(责任编辑:admin) |