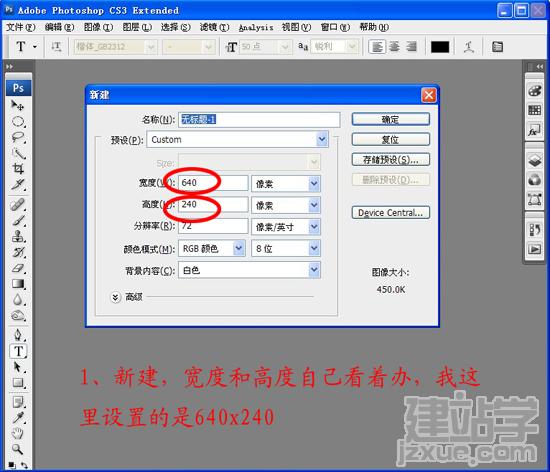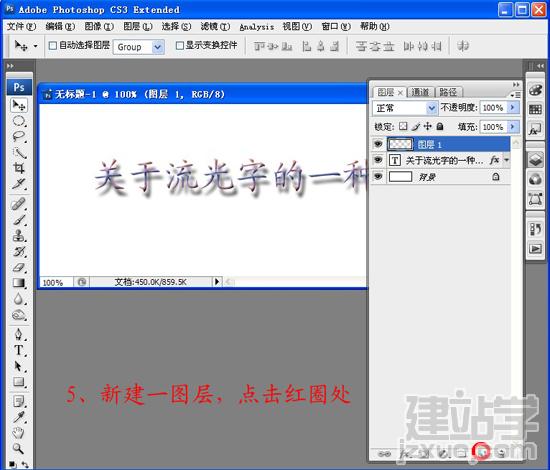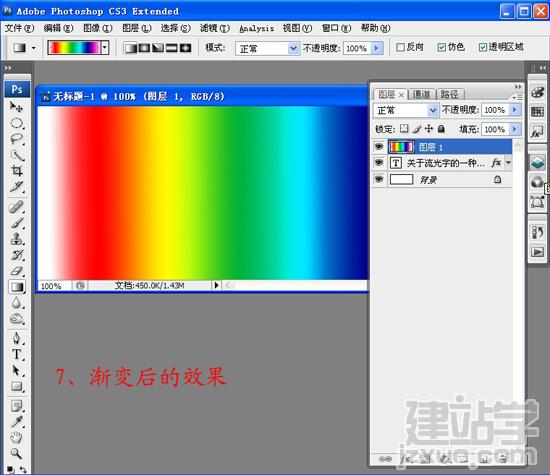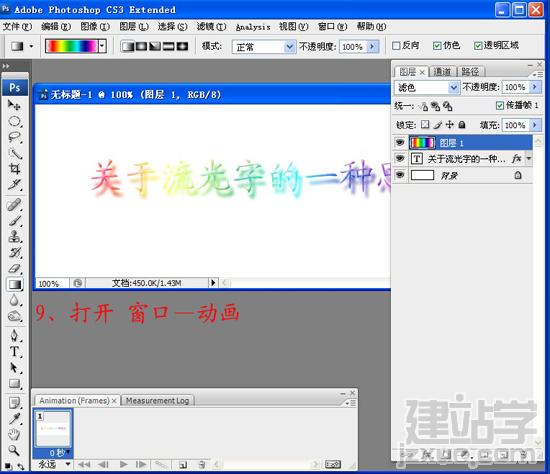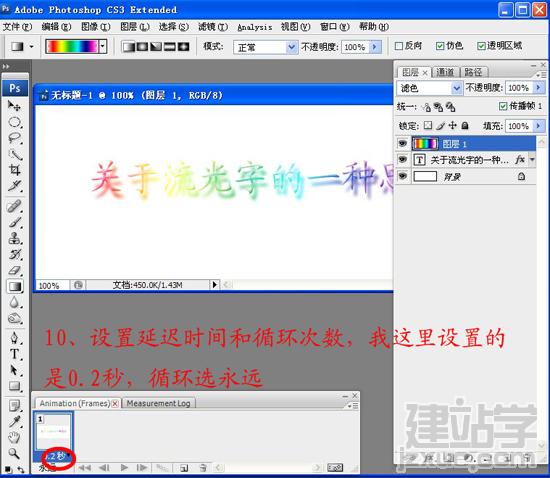|
这是一篇简单的photoshop闪字特效教程,主要为大家介绍如何使用photoshop中的动画面板制作一款彩色闪字教程。 最终效果
详细教程 1、创建新文档,宽度和高度自由决定。
2、使用文字工具输入文字,如图所示。
3、使用移动工具调整文字的位置,如图所示。
4、执行“图层—图层样式”为文字设置一款你喜欢的图层模式,如图所示。
5、新建一个图层,如图所示。
6、使用渐变工具,设置一个七彩的线性渐变效果,如图所示。
7、填充渐变效果,如图所示。
8、设置图层的混合模式为“滤色”,如图所示。
9、执行“窗口—动画”打开动画面板,如图所示。
10、在动画面板中,设置延迟时间和循环次数,如图所示。
11、复制帧,建议不要复制太多,10帧左右就差不多了。
12、设置每一帧中图层1的位置,目的就是为了达到播放时的动态效果。最后执行“文件—存储为web所用格式”,以GIF格式保存即可。
(责任编辑:admin) |