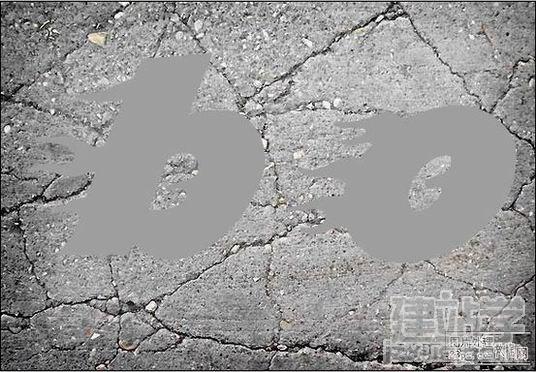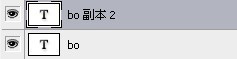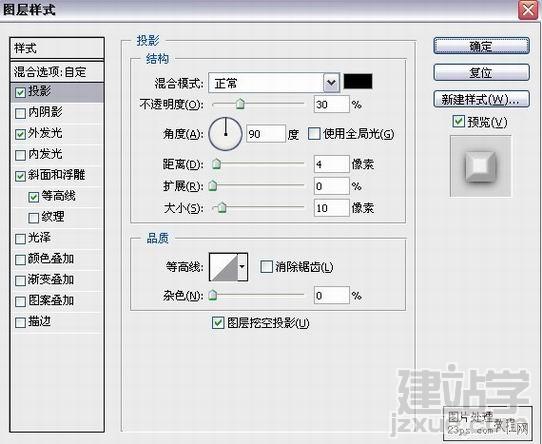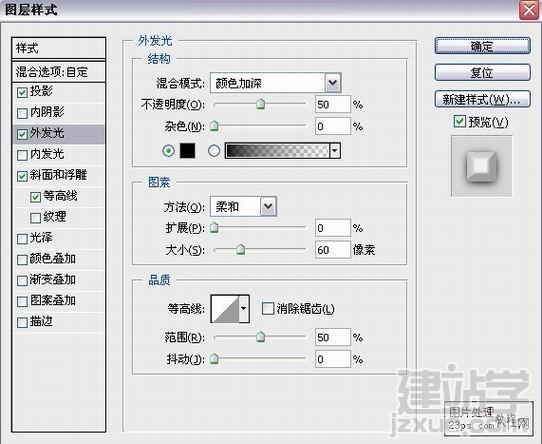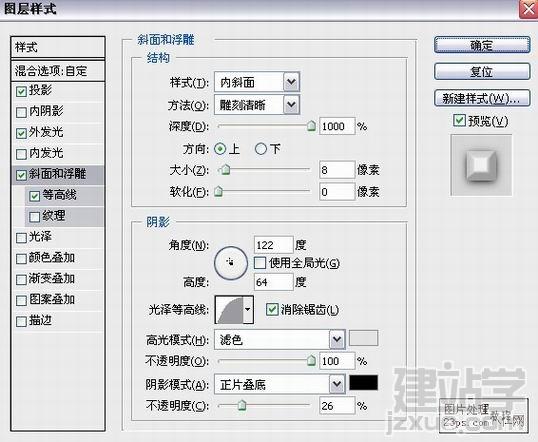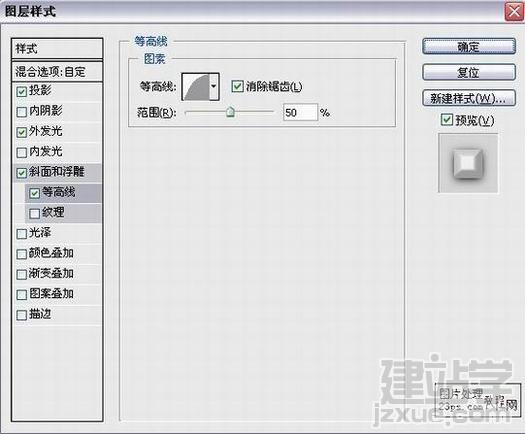|
本例主要为大家介绍使用Photoshop中的图层样式命令制作出逼真的岩石文字特效。 效果图
素材
教程步骤如下 在Photoshop中打开素材,打上你要喜欢字体和文字,如图。
复制一字层,记得要把两个字层,图层面板上的填充改为0。
原字层,打开图层样式,添加内发光样式,如图
设置复制的字层,打开图层样式,添加投影,外发光,斜面浮雕,等高线。
栅格化复制的字层,回到背景层,用磁性套索工具选出一条裂缝,回到复制的字层,删除,如图:
载入复制的字层,回到背景层,缩下选区(根据字体,大小),和淡部分差不多就好,进行复制,放到所有层的最上面,改模式为正片叠底,添加蒙板,适当调整下就好。
得到效果图
如果边角比较太黑,可以自己调整下图层样式,也可以在原字图层上添加蒙板,那柔的适当涂一下。
(责任编辑:admin) |