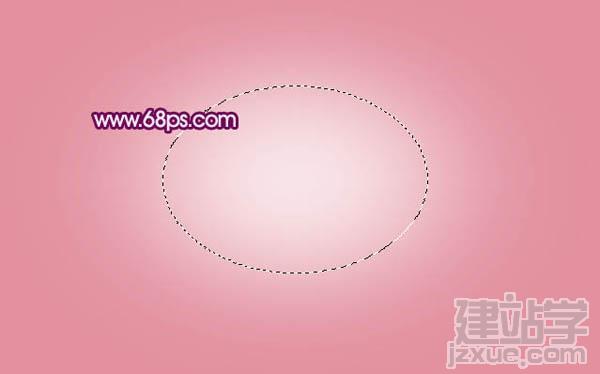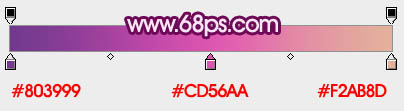|
这是一篇photoshop文字特效教程,主要为大家介绍使用Photoshop一款可爱的2011文字特效。这次的效果并不是用图层样式来完成,而是用选区等把文字的高光和暗调分别选取出来,然后填充相应的颜色,做出水晶质感较强的文字。
最终效果
1、新建一个800 * 600像素的文档,背景填充粉红色:#E2909E,效果如下图。
图1
2、新建一个图层,用椭圆选框工具拉出下图所示的选区,按Ctrl + Alt + D 羽化80个像素后填充白色。
图2
3、新建一个图层,用钢笔勾出文字选区,也可直接打上自己喜欢的文字。选择渐变工具,颜色设置如图4,由右上角向下拉出图5所示的径向渐变。
图3
图4
图5 4、新建一个图层,按Ctrl + Alt + G 与前一图层编组。然后在当前图层下面新建一个图层,用钢笔勾出下图所示的选区,羽化8个像素后填充颜色:#DE5BB1。取消选区后加上图层蒙版,用黑色画笔把底部擦掉,如下图。
图6
5、新建一个图层,用钢笔勾出下图所示的选区,羽化5个像素后填充颜色:#B7237F,取消选区后加上图层蒙版,用黑色画笔把底部擦出来。
图7
6、新建一个图层,用钢笔勾出下图所示的选区,羽化5个像素后填充颜色:#712982,取消选区后加上图层蒙版,用黑色画笔把拐弯部分擦出来,效果如下图。
图8
7、新建一个图层,用钢笔勾出边缘高光部分选区,羽化3个像素后填充颜色:#A03A93。
图9 8、新建一个图层,用钢笔勾出下图所示选区,羽化6个像素后填充颜色:#F78ED8,取消选区后加上图层蒙版,用黑色画笔把底部擦出来。
图10
9、新建一个图层,用钢笔勾出下图所示选区,羽化5个像素后填充白色,取消选区后加上图层蒙版,用黑色画笔把底部擦出来。
图11
10、新建一个图层,用钢笔勾出下图所示选区,羽化3个像素后填充白色。
图12
提示:试试"← →"键,翻页更方便哦!
(责任编辑:admin) |