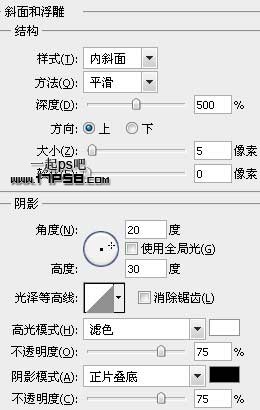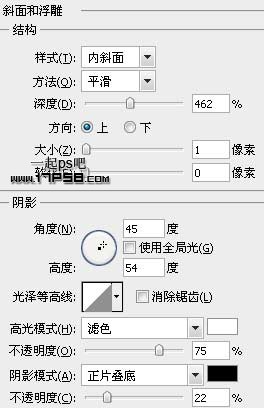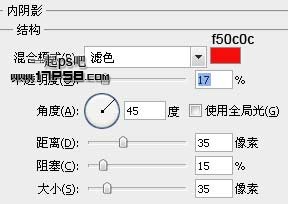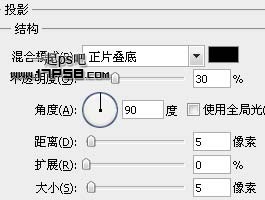|
这是一篇photoshop立体文字特效的制作教程,教程中主要介绍运用了photoshop的图层样式制作立体效果,无需使用其它软件辅助,然后再添加一些花纹背景制作装饰,效果十分漂亮,希望大家喜欢。
最终效果
1、新建文档500x400像素,背景填充#520100。前景色#aa0b09输入文字Love。
2、右击文字层>栅格化文字,ctrl+J复制一层,添加图层样式。
3、按住ctrl+alt之后点击上方向键几次,我们看到复制了一些图层,把这些层合并。
4、将原来的文字层(没加图层样式的)挪到图层顶部。
5、添加图层样式。
6、合并所有文字层,添加投影。
7、底部建新层,前景色#d01815柔角笔刷涂抹,图层不透明度50%。
8、建新层,导入心形笔刷,前景色红色画几个大小不一的心。
提示:试试"← →"键,翻页更方便哦!
(责任编辑:admin) |