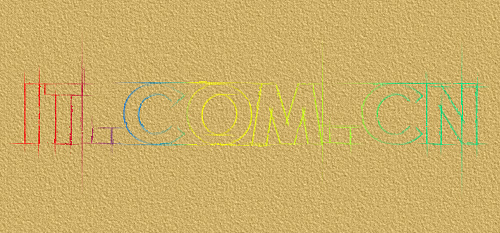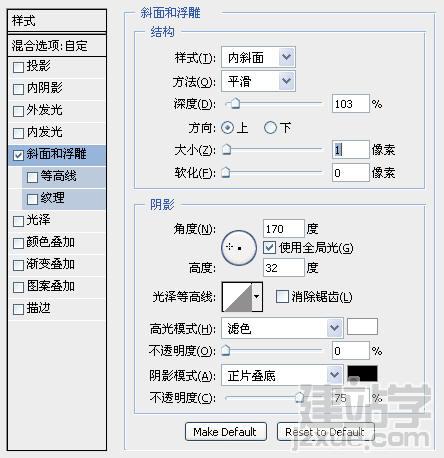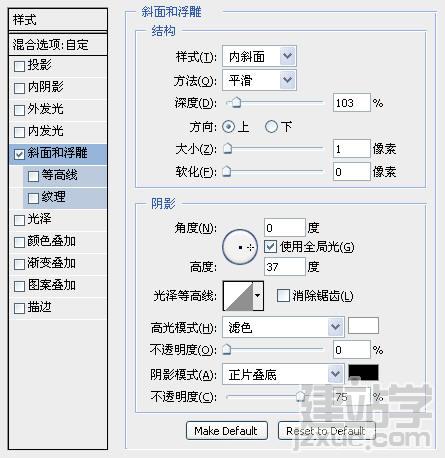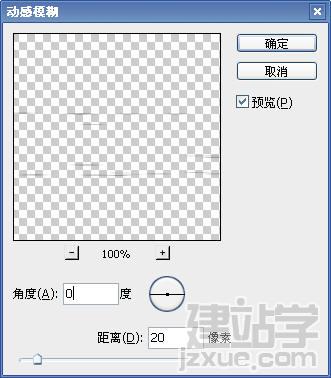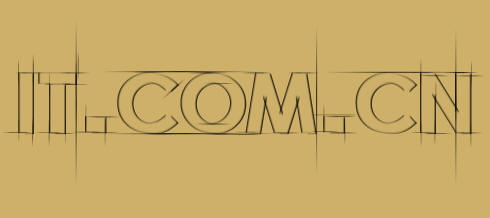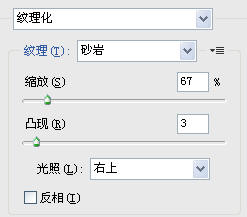|
在这个Photoshop教程中将要为大家介绍制作一种非常有趣的艺术字效果。你可以使用Photoshop在几分钟内制作出有趣的铅笔草稿艺术字。
1、首先,在Photoshop中创建一个新的文档。我创建的文档大小为1000 × 500像素,其它所有默认设置。然后填充颜色#d7c7a8,如图所示。
2、接下来使用横排文字工具输入你喜欢的文字,颜色也随你喜欢,你希望草稿艺术字是什么颜色就设置什么颜色吧,如图所示。 在这里我使用的字体名为Hall Fetica。
3、设置文字图层的填充值为0,然后应用斜面和浮雕图层样式(样式:内斜面、方法:平滑、深度:103、大小:2、软化:0)详细设置参考下图。
效果图
4、首先按下Ctrl+J复制出文字副本图层,使用移动工具向左上方移动2~3个像素。接着在原文字图层下方新建一个图层,把原文字图层合并到新图层中。然后选择文字副本图层,修改它的斜面和浮雕图层样式(修改角度和高度),如图所示。
5、接下来为了使文字看上去与草稿更接近,我们需要增加一些笔画的线条。首先是增加垂直的笔画线条,创建一个新图层,你可以使用直线工具(粗细:1px)在文字的笔画旁边加上一些垂直的线条,如图所示。
6、设置滤镜—模糊—动感模糊效果,角度:90、距离:约29左右。
7、使用相同的方法添加一些水平的线条,如图所示。
8、设置动感模糊效果,如图所示。
9、执行“滤镜—滤镜库—画笔描边—喷溅”(喷色半径:4、平滑度:15),如图所示
提示:试试"← →"键,翻页更方便哦!
(责任编辑:admin) |