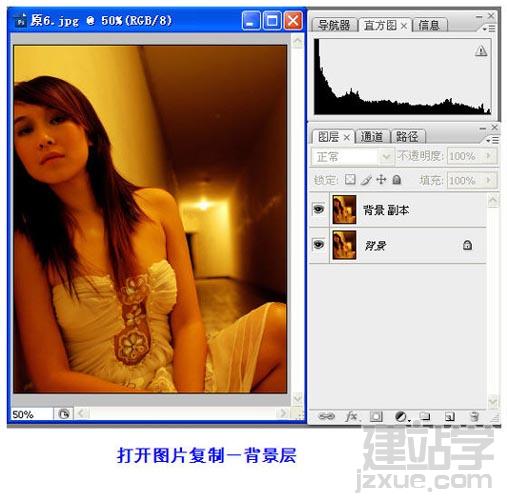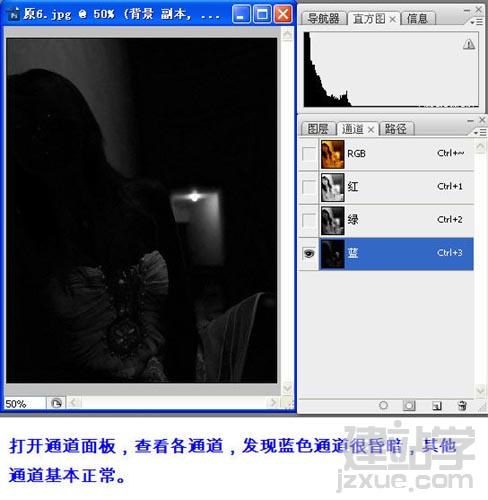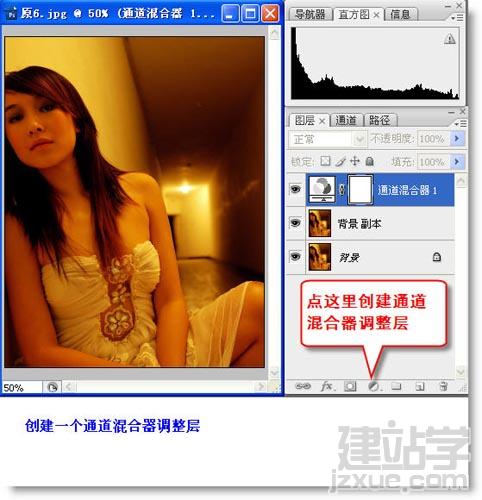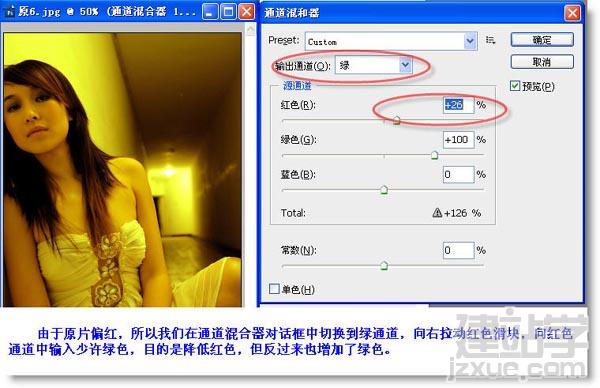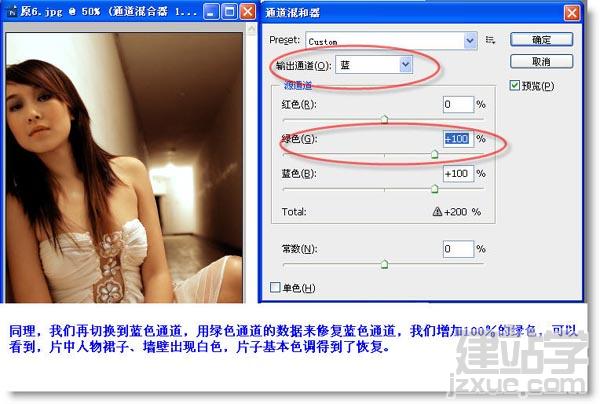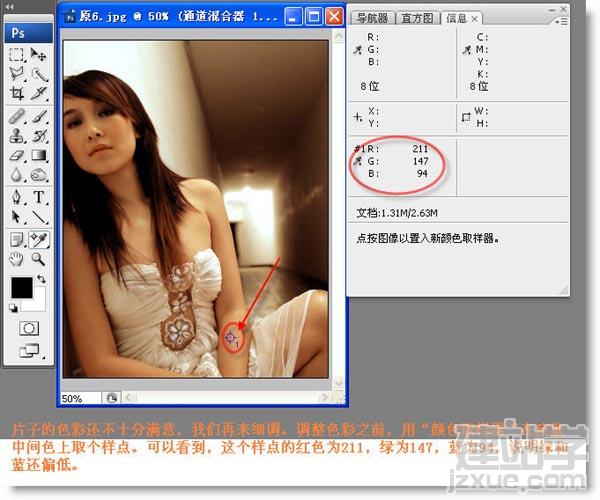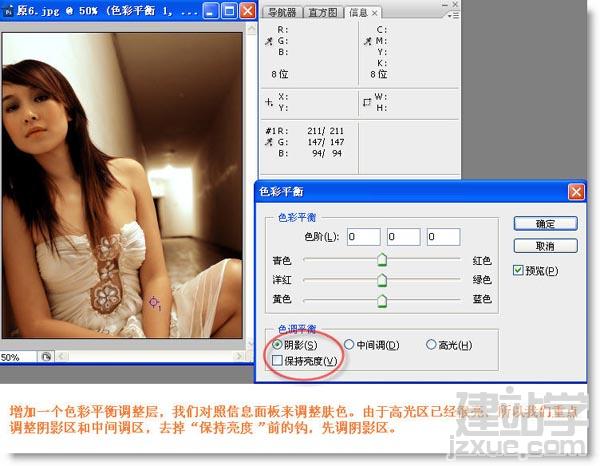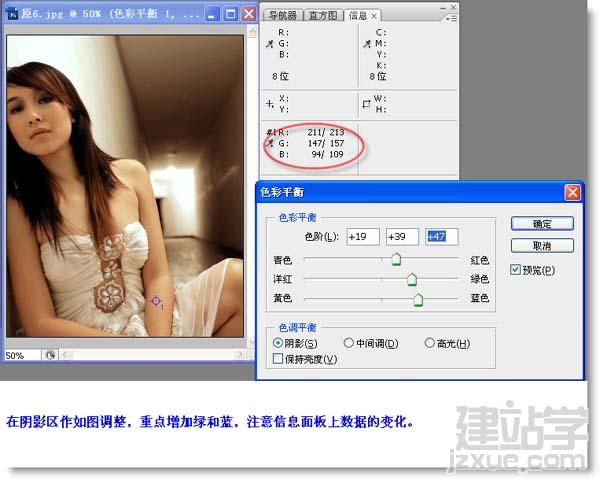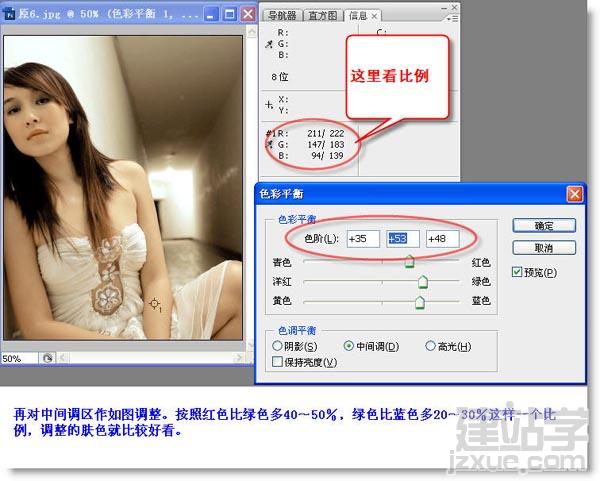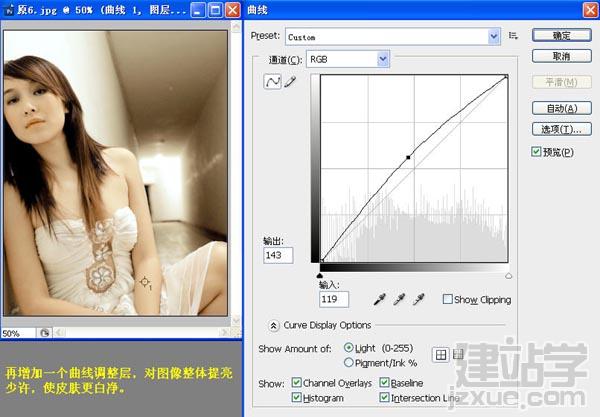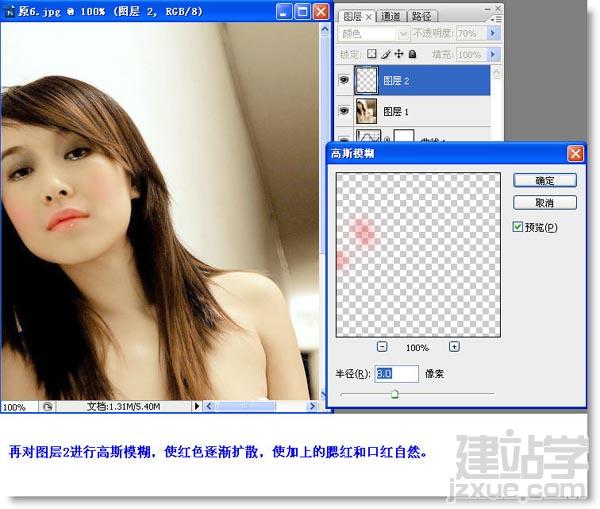|
在上一篇中我们了解了通道混合器的原理,那么下面我们就使用通道混合器进行实例练习吧~ 最终效果:
原图
1、打开图片,复制一层背景层。
2、打开通道面板,查看各通道,发现蓝色通道很昏暗,其他通道基本正常。
3、创建一个通道混合器,调整图层。
4、由于原图片偏红,所以我们在通道混合器对话框中切换到绿通道,向右拉动红色滑块,向红色通道中输入少许绿色,目的是降低红色,但反过来也增加了绿色。
5、同理,我们切换到蓝色通道,用绿色通道的数据来修复蓝色通道,我们增加100%的绿色,可以看到,图片中人物裙子、墙壁出现白公,图片基本色调得到了恢复。
6、图片的色彩还不十分满意,我们再来细调,调整色彩之前,用“颜色取样器”在皮肤中间色上取个样点,可以看到,这个样点的红色为211,绿为147,蓝为94,说明绿和蓝还偏低。
7、增加一个色彩平衡调整层,我们对照信息面板来调整肤色由于高光区已经很亮,所以我们重点调整阴影区和中间调区,支掉“保持高度”前的钩,先调阴影区。
8、在阴影区作如图调整,重点增加绿和蓝,注意信息面板上数据的变化。
9、再对中间调区作如图调整,按照红色比绿色多40—50%,绿绿色比蓝色多20—30%,这样一个比例,调整的肤色变比较好看。
10、再增加一个曲线调整层,对图像整体提亮少许,使皮肤更白净。
11、按ctrl+shift+Alt+E盖印图层,在图层1上新增一个空白图屋,图层模式设为颜色,稍稍降低不透明度,有和红色画笔在嘴唇、脸上涂抹两笔,目的要加腮红和口红。
12、再对图层2进行高斯模糊,使红色逐渐扩散,使加上的腮红和口红自然。
13、合拼所有图层,完成。
|