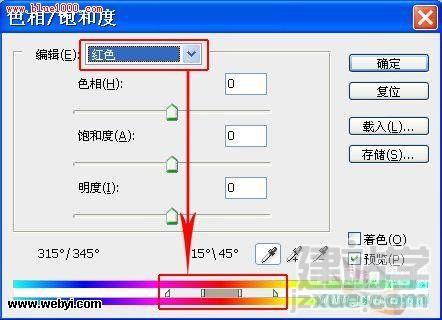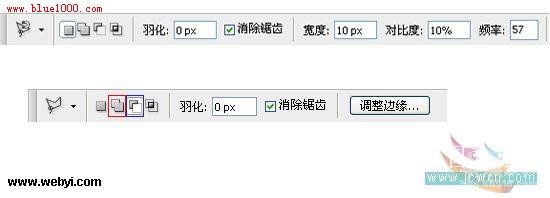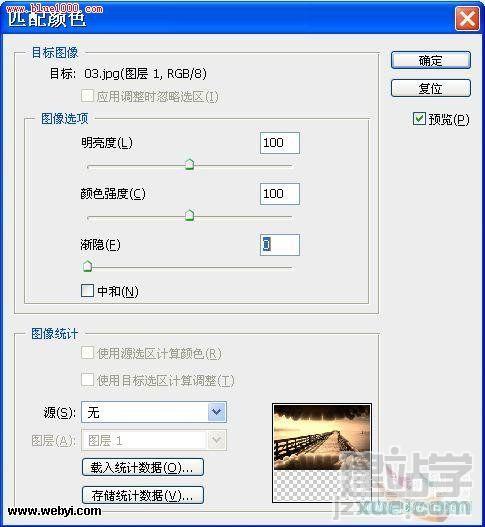介绍图像色彩和色调的一些高级调整方法,非常适合初学者学习哦。
一、色相/饱和度
1、执行“色相/饱和度”命令可以调整图像的颜色、饱和度和亮度。选择“图像”/“调整”/“色相/饱和度”菜单项,(或者按下Ctrl+U快捷键)弹出对话框。如图1所示:
 
2、该对话框中各个选项的作用如下。
{编辑}下拉列表
在其下拉列表中可以选择编辑方式或者基准颜色,例如选择“全图”选项可以在整个图像中进行调整。如图2所示:
 
3、选择好一种基准颜色后,颜色范围指示即出现在对话框下方的颜色预览条上,此时将只对所选颜色范围进行调整。如图3所示:
 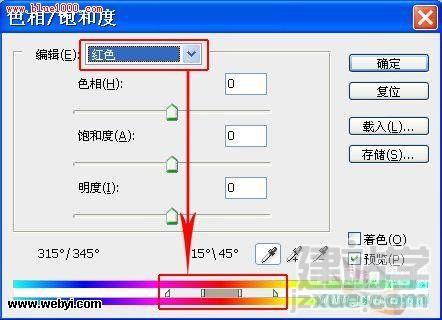
{色相}滑块
拖动{色相}滑块或者在{色相}文本框中输入数值可以调整图像的颜色。
{饱和度}滑块
拖动{饱和度}滑块或者在{饱和度}文本框中输入数值可以调整图像的饱和度。
{明度}滑块
拖动{明度}滑块或者在{明度}文本框中输入数值可以调整图像的明暗度。
{着色}复选框
选中{着色}复选框可以将图像转换为单色调。
{吸管}按钮组
选择单一颜色通道后可以激活{吸管}按钮组。选择{吸管}工具单击图像,可以设置图像颜色范围。选择{添加到取样}工具单击图像,可以扩大图像颜色范围。选择{从取样中减去}工具单击图像,可以减少图像颜色范围。
4、下面实例介绍{色相/饱和度}对话框的使用方法。
(1)打开文件“跑车”素材1,如图4所示:
 
(2)、选择“磁性套索”(“多边形套索”工具),然后在工具属性栏中进行如下的设置。如图5所示:
 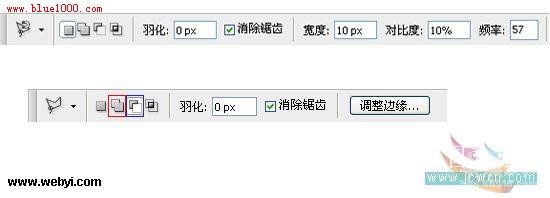
(3)首先使用“磁性套索”工具,沿汽车车身进行选取,当终点和起点汇合时,双击即可封闭选区。如图6所示:
 
(4)技巧:执行“选择”/“修改”/“平滑”命令,取样半径为1像素(可使选区边缘平滑)。再执行“选择”/“修改”/“扩展”命令,扩展量为:2像素(可使选区边缘柔和,消除印痕)。
(5)接着,选择“图像”/“调整”/“色相/饱和度”菜单项,(或者按下Ctrl+U快捷键)弹出对话框。在“色相”文本框输入“一32”,在“饱和度”文本框中输入“+5”,在“明度”文本框中输入“+3”,然后单击“确定”按钮,如图7所示:
 
(6)按“Ctrl+Alt+D”执行羽化命令,羽化半径值为:1像素。
(7)按下“Ctrl+D”快捷键取消选区,可以看到此时车身的颜色变成了红色。
完成最终效果,如图8所示:
 
二、匹配颜色
执行{匹配颜色}命令可以将RGB颜色模式下不同色调的图像相匹配,调整为相匹配的色调效果。
选择“图像”/“调整”/“匹配颜色”菜单项弹出“匹配颜色”对话框,如图9所示:
 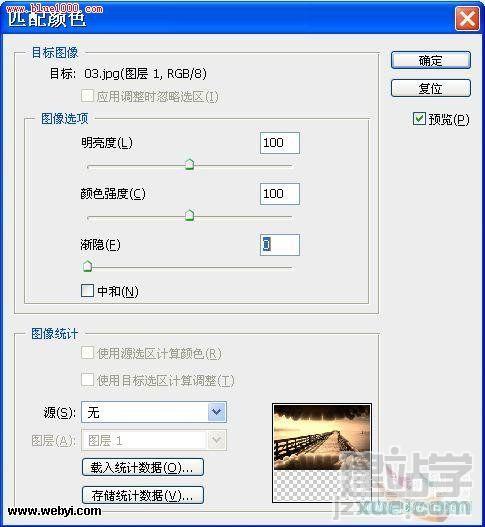
(责任编辑:admin) |