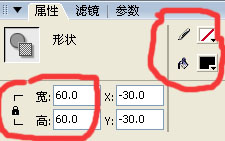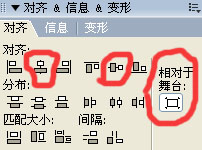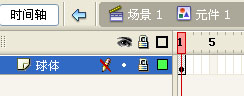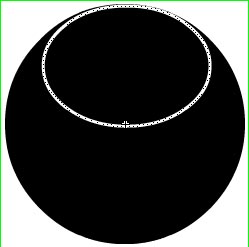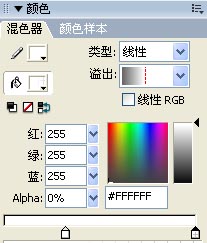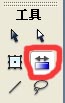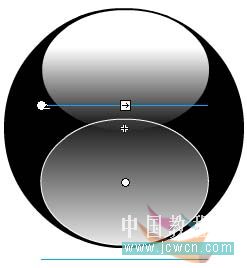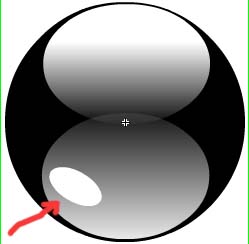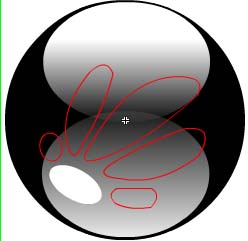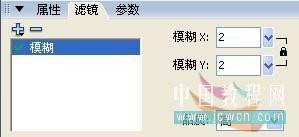|
写给FLASH初学者的——水晶按钮制作教程及按钮的使用方法 本人学习Flash也才两个多月,还很菜的哈,这个教程实际上只是本人学习Flash的一点心得,写出来给初学Flash的朋友,可能对于初学者会有一点点帮助吧。先看一下效果图吧:
下面开始制作: 1. 新建一个空白的Flash文档。
3. 在球体层上面新建一图层,命名为“上光”,椭圆工具,笔触白色,无填充色,在舞台的球体中画一个椭圆形,并移动到球体正上方的位置。(先用选择工具点一下 “上光”层的第1帧,然后按键盘上的方向键,可以很轻松准确的把这个画的椭圆移到合适的位置)。如下图:
接着点“窗口”——混色器,在颜色混色器面板中点一下填充框,在“类型”中选择“线性”。 左色标#FFFFFF,Alpha=100%,右色标#FFFFFF,Alpha=0%,就是让这个椭圆中的颜色从全白到透明渐变。用颜料桶工具在椭圆中点一下,再用颜色渐变工具进行调整,如下图:
用选择工具,先在旁边空白处点一下,再在椭圆的笔触上点一下,使其成为蚁线,按键盘上的Delete键,删除。将本层上锁。 4. 在“上光”层上面新建一层,名为“下光”,用椭圆工具在球体的下方画一个椭圆形。用同样的方法设置渐变,如下图:
接着也用同样的方法,删除这个椭圆的笔触线。将本层上锁。 5. 在最上面新建一图层,名“花”。椭圆工具:无笔触,填充色为白色,在下光中画个小椭圆,并用任意变形工具调整好方向,移到下面左图所示的位置。
再用椭圆工具或直线工具(这次是红色笔触,无填充色)画出如上面右图所示的形状。(用红笔触是为了明显,无填充色是因为画好后要进行渐变)。 6. 在“花”图层的第一帧点一下,看到图中红线条变成分离状态,打开混色器面板,“类型”选择“放射状”,还是左色标全白#FFFFFF,Alpha=100%,右色标FFFFFF,Alpha=0%,用“颜料桶工具”在这五个图形中各点一下。再用“颜色渐变工具”仔细调整,如下图:
每一个图形都要各自调过哦!然后用上面的方法删除所有的笔触红色线条 。现在是这样的:
至此所有的图形都画好了。看上去很不象是吧,呵呵,没关系,下面接着来。 7. 这一步很关键。顺便说一下,我原来这个水晶按钮是在PS教程中学画的,在PS中画好这个“花”图后是用混合模式“叠加”,效果很好。可是在FLASH中没有混合模式,以前我也用FLASH画过这个按钮的,画到这里就没办法了。昨天学习用FLASH画云彩时学到了使用滤镜的方法,我就试着在这里用上看看,结果发现效果也不错。呵呵,罗嗦了哈。言归正传,下面接着来吧: 在时间轴中把“上光”、“下光”和“花”图层解锁,注意“球体”层还是要锁住的哦。用选择工具框选舞台上的整个图形,这时可以看到上面的三个图层的第一帧都成黑色的,图形中除了黑色的球体外都成麻点状。保持这种状态(这时鼠标不要点其它地方),点菜单中的“修改”——“转换成元件”,名称改为“花”,类型选“影片剪辑”!!!接着打开属性面板,点“滤镜”——模糊——模糊值设为2,品质设为高。把图形还原到100%看看吧,现在看起来是不是好看顺眼多了啊。
|